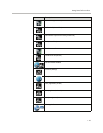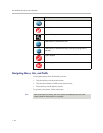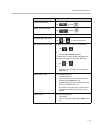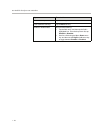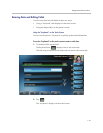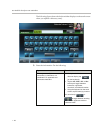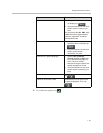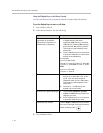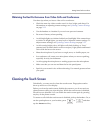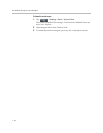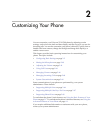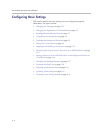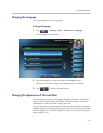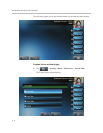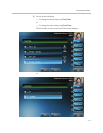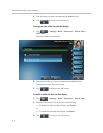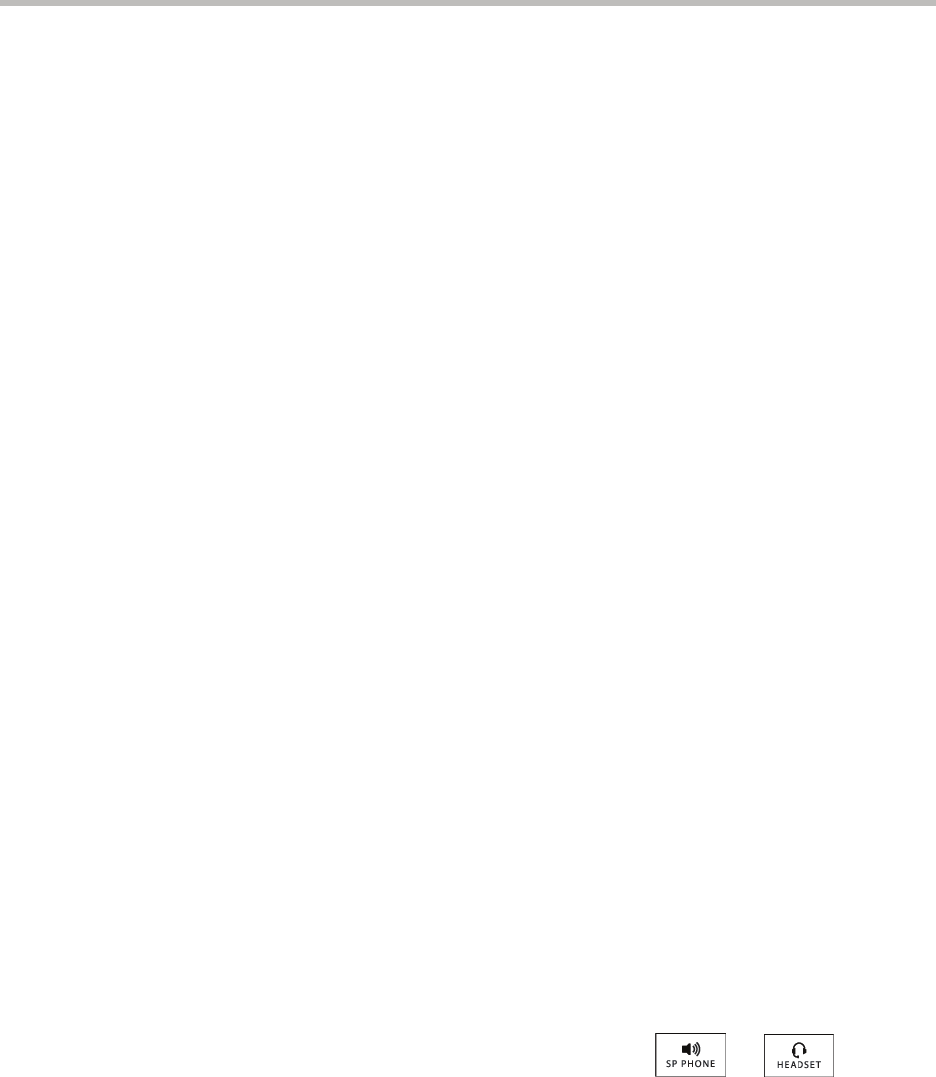
Getting Started with Your Phone
1 - 31
Obtaining the Best Performance from Video Calls and Conferences
Use these tips when you host a video call or conference:
• Check the near-site video to make sure it is clear, bright, and sharp. For
information on adjusting camera settings, see Updating Camera Settings
on page 2-32.
• Use the handset or a headset if you are in an open environment.
• Be aware of latency when speaking.
• Avoid bright lights or windows behind you (backlight). If the camera faces
a window or bright lights, you may have to adjust the camera settings. To
adjust camera settings, see Updating Camera Settings on page 2-32.
• Avoid wearing bright colors, all-light or all-dark clothing, or “busy”
patterns (such as small checks or narrow stripes). Light pastels and muted
colors look the best on the screen.
• Mute the microphone if you have to cough, move, or shuffle papers, etc.
• In a conference call, mute your microphone when you are not speaking,
especially in noisy environments.
• Avoid tapping the microphone or rustling papers near the microphone.
• Make sure that you can see and hear the far-site participants.
• Speak in your normal voice without shouting. Use natural gestures when
you speak.
Cleaning the Touch Screen
Periodically, you may need to clean the touch screen. Fingerprints tend to
show up more on a color display.
Before you clean the touch screen, disable the screen so you do not activate
phone features while you wipe the glass. While the touch screen is disabled,
all soft keys are disabled. You can enable the touch screen again by pressing
any key on the phone console.
To answer a call while the touch screen is disabled, pick up the handset. Or, to
use the speakerphone or your headset, press or , and then
tap the Answer soft key.