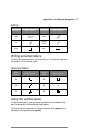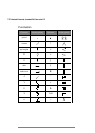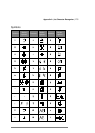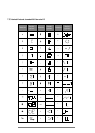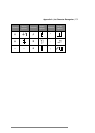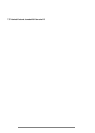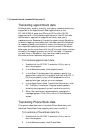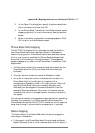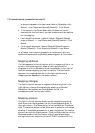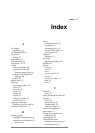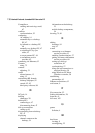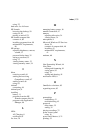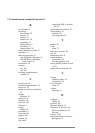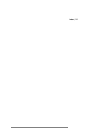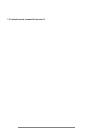Appendix B | Migrating data from non–Windows CE P/PCs | 135
3. In the Open File dialog box, specify the phone book data
file to translate, and then click OK.
4. In the Phone Book Translation Field Map window, select
mapping options. For more information, see the sections
below.
5. When translation is complete, a message appears. Click
OK to return to the Welcome screen.
Phone Book field mapping
The HP PIM Translation Utility attempts to map the fields in
your Phone Book data file to standard fields in a Schedule+
record. As long as your Phone Book fields have standard names
(that is, you have not modified the Phone Book database field
structure), the translation is straightforward. The suggested
mapping appears in a table in the Phone Book Translation Field
Map screen:
• The left column shows the names of fields extracted from the
Phone Book data file. (Only the fields that have data are
included.)
• The right column shows the names of Schedule+ fields.
• An arrow in the center column indicates that the data in a
Phone Book field in the left column is copied to the
corresponding Schedule+ field in the right column. Note that
multiple Phone Book fields (for example, Address1 and
Address2) can be mapped to the same Schedule+ field (for
example, Business address). No arrow in the center column
indicates that there is no mapping and, therefore, the data is
not copied.
You can add or modify the suggested mappings before translating
the data. For example, if you have customized the name of a
Phone Book field so that the HP PIM Translation Utility does not
know how to map it, you can define a mapping for it yourself.
Name mapping
The Name field in the Phone Book data file can be mapped in
three ways in Schedule+:
• If the name in the Phone Book data file is entered as Name1,
Name2 [Name3] (that is, with a comma after the first word), it