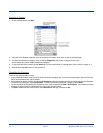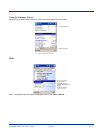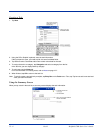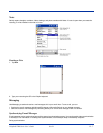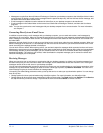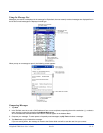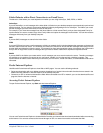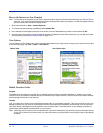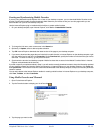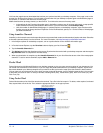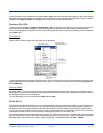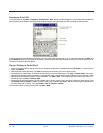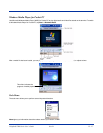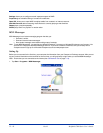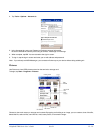12 - 12 Rev D Dolphin® 7900 Series User’s Guide
Browse the Internet on Your Terminal
Note: You must set up a connection to your ISP or corporate network using Connections before browsing; see Using an ISP on
page 8-8.. If you select Pocket Internet Explorer before setting up the network connections, a screen may appear allowing
you to proceed to the connection settings screen.
1. Open Internet Explorer (Start > Internet Explorer).
2. To connect and start browsing, tap View and then Address Bar.
3. In the address bar that appears at the top of the screen, enter the Web address you want to visit and then tap Go.
4. Tap the arrow to choose from previously entered addresses. If Mobile Favorites have been set up, you can tap one of them
to start browsing.
See Mobile Favorites Folder on page 12-12.
View Options
You can switch to a One Column view, which condenses web content into a single column so that you do not have to scroll right
to see the entire page. Tap View > Layout > One Column.
Mobile Favorites Folder
Purpose
The Mobile Favorites folder was created on your desktop computer when you installed ActiveSync. It enables you to create
Favorite Links on your desktop computer that you can transfer to your Dolphin terminal. Those Favorite Links are then available
when browsing the internet on your terminal.
Process
First, you create your Favorite Links in the Mobile Favorites folder on your desktop computer. Then, the next time you sync your
desktop computer with your terminal, those Mobile Favorites are transferred to the Mobile Favorites folder on to your terminal.
Only items stored in the Mobile Favorites subfolder in the Favorites folder in Internet Explorer on your desktop computer are
synchronized with the Mobile Favorites folder on your terminal.
Note: Unless you mark a Favorite Link as a mobile favorite, only the link downloads to your terminal, and you will need to connect
to your ISP or network to view the content. For more information on synchronization, see ActiveSync Help on the desktop
computer.
Default View One Column View