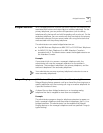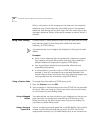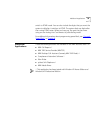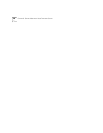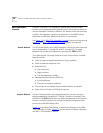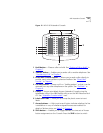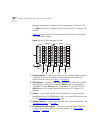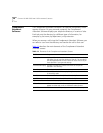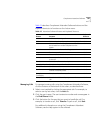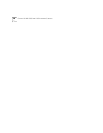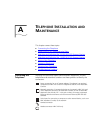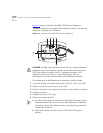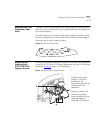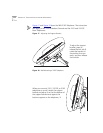NBX Attendant Console 105
6 Call Park button — Places a call in a “holding pattern” so that it can be
retrieved from any other telephone on the system. See “Call Park”
in
Chapter 9
.
7 Hold button — Places a caller on hold. See “Putting a Call on Hold”
in
Chapter 7
.
Attendant Console
Labels
To create, print, and save labels for your Attendant Console:
1 Log in to NBX NetSet > Speed Dials > Attendant Console Labels.
Save the file to a location on your PC, and then open the file:
a Locate the file, labels.exe, using one of these methods:
■ Open Windows Explorer and navigate to the file.
■ Double-click My Computer and navigate to the file.
■ Depending on your operating system, click Start > Find > Files or
Folders or Start > Search > For Files or Folders, and type the
name of the file, labels.exe, in the appropriate text box.
b Double-click the file icon to start the LabelMaker program.
2
Find the page in the LabelMaker that has labels for your attendant console.
3 Edit the label template by clicking any of the label text boxes to highlight
the existing text, and then typing new text.
4 Press Tab to move to the next text field in the label.
5 Click the Print button at the top of the LabelMaker screen to open the
Print dialog. Specify which page you want to print. Typically, the default is
to print all pages.
6 Click Print.
7 Cut out the labels and put them in the label holders of your attendant
console.
8 To save the edited LabelMaker, click the Save button at the top of the
LabelMaker screen. Or you can click File > Save As to save the
LabelMaker to a new location.
To reuse your saved LabelMaker, you must run the file that you saved to
your computer. If you launch the LabelMaker from the NBX NetSet utility,
you always get the default version. If you save the default version to the
same place you saved an earlier edited version, you overwrite the earlier
version.