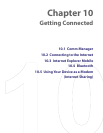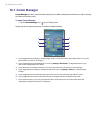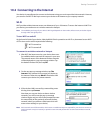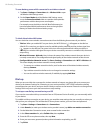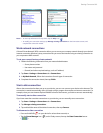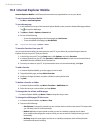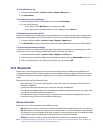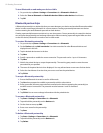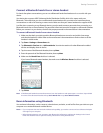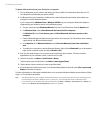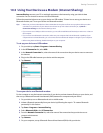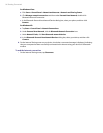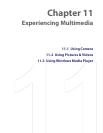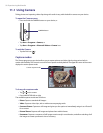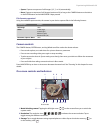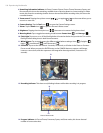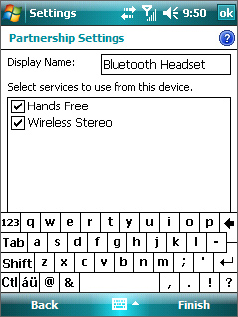
Getting Connected 93
Connect a Bluetooth hands-free or stereo headset
For hands-free phone conversations, you can use a Bluetooth hands-free headset such as a car kit with your
device.
Your device also supports A2DP (Advanced Audio Distribution Profile) which is for stereo audio over
Bluetooth. This means that you can use a Bluetooth stereo headset with your device for hands-free phone
conversations as well as for listening to stereo music. Make sure that your stereo headset also supports A2DP.
Just like when connecting to any Bluetooth device, you also need to enter a passcode when connecting to a
Bluetooth hands-free or stereo headset. The passcode is fixed and cannot be changed on a Bluetooth headset.
Before you connect it to your device, check for the proper passcode in the manufacturer’s documentation.
To connect a Bluetooth hands-free or stereo headset
1. Make sure that both your device and the Bluetooth headset are turned on and within close range,
and that the headset is visible. Refer to the manufacturer’s documentation to find out how to set the
headset in visible mode.
2. Tap Start > Settings > Connections tab.
3. Tap Bluetooth > Devices tab > Add new device. Your device searches for other Bluetooth-enabled
devices and displays them in the list.
4. Tap the name of the Bluetooth headset, then tap Next.
5. Enter the passcode of the Bluetooth headset, then tap Next.
6. Make sure the Hands Free check box is selected.
If you have a Bluetooth stereo headset, also make sure the Wireless Stereo check box is selected.
7. Tap Finish.
Note If the Bluetooth headset becomes disconnected, turn the headset on and repeat steps 1 to 3 above. Tap and hold
the name of the Bluetooth headset and tap Set as Hands-free or tap Set as Wireless Stereo.
Beam information using Bluetooth
You can beam information, such as contacts, calendar items, and tasks, as well as files from your device to your
computer or to another Bluetooth-enabled device.
Notes • If your computer does not have built-in Bluetooth capability, you need to connect and use a Bluetooth adapter
or dongle on your computer.
• Before beaming items to your computer, open Bluetooth Configuration or Bluetooth Settings in the Control
Panel and check if there’s an option for setting a location for saving beamed items.