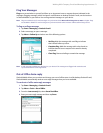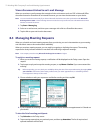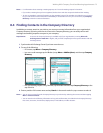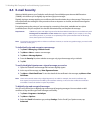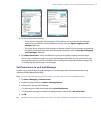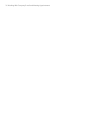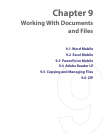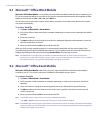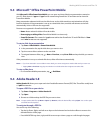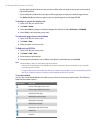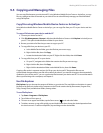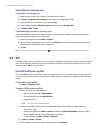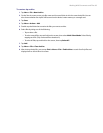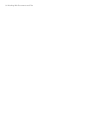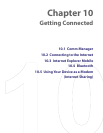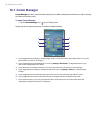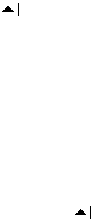
Working With Documents and Files 79
9.3 Microsoft® Office PowerPoint Mobile
With Microsoft® Office PowerPoint Mobile, you can open and view slide show presentations created on
your PC. Slide shows in *.ppt and *.pps format created using PowerPoint '97 and later can be viewed in
PowerPoint Mobile.
Many presentation elements built into the slide shows such as slide transitions and animations will play
back on the device. If the presentation is set up as a timed slide show, one slide will advance to the next
automatically. Links to URLs are also supported.
Features not supported in PowerPoint Mobile include:
• Notes. Notes written for slides will not be visible.
• Rearranging or editing slides. PowerPoint Mobile is a viewer only.
• Some file formats. Files created in *.ppt format earlier than PowerPoint '97 and HTML files in *.htm
and *.mht formats are not supported.
To start a slide show presentation
1. Tap Start > Office Mobile > PowerPoint Mobile.
2. In the presentation list, tap the slide show you want to view.
3. Tap the current slide to advance to the next slide.
4. To navigate between slides, tap > Next or Previous, or tap Go to Slide and tap the slide you want to
view.
If the presentation is set up as a timed slide show, slides will advance automatically.
Notes • If you have zoomed in to see a slide in more detail, you cannot navigate to another slide until you zoom out.
• Tapping Next or Previous may play an animation on a slide rather than navigate to another slide.
To stop a slide show
• In a PowerPoint Mobile presentation, tap > End Show.
9.4 Adobe Reader LE
Adobe Reader LE allows you to open and view Portable Document Format (PDF) files. These files usually have
a *.pdf file extension.
To open a PDF file on your device
1. Tap Start > Programs > Adobe Reader LE.
2. Tap Open.
3. Browse to a folder and tap the PDF file you want to view.
Note
To open another PDF file, tap Menu > Open. Tap Browse, select the desired file, and tap Open. You can also open
a PDF file from File Explorer.
To navigate through a PDF file
You can do any of the following:
• Tap the Up, Down, Right, and Left arrow keys on the horizontal and vertical scrollbars to move to the
desired direction of the page.
• Press NAVIGATION up, down, right, and left to move up or down a page or scroll through the pages.