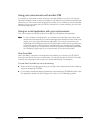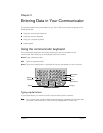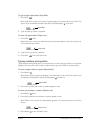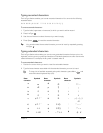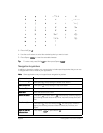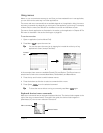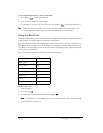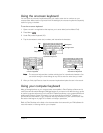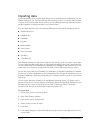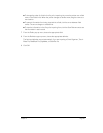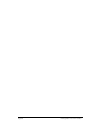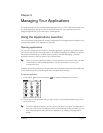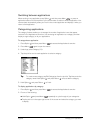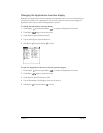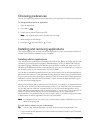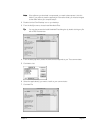Page 34 Entering Data in Your Communicator
Importing data
If you have data stored in computer applications such as spreadsheets and databases, you can
transfer the data to your Treo communicator without having to key it in manually. Save the data
in one of the file formats listed below, import it into Palm Desktop software, and then perform a
HotSync operation to transfer the data to your communicator.
You can import data from any of the following PIM (personal information manager) products.
■ Address Book Plus
■ DateBook Pro
■ DayMaker
■ Dynodex
■ Meeting Maker
■ Now Contact
■ Now Up-to-Date
■ QuickDex
■ TouchBase Pro
Palm Desktop software can open Claris Organizer files directly; you do not need to import them.
To import data from PIM product files, you must export and save the entire file in text format first.
You can import fields from TouchBase Pro, DateBook Pro, DayMaker, and QuickDex files in the
proper order. You might have to adjust the field order of other PIM product files you import.
You can also import data from a FileMaker Pro database or a ClarisWorks database. In FileMaker
Pro, be sure to export the database to the Tab-Separated Text file type. In ClarisWorks, be sure
to save the database in ASCII text format and give it a different name so you don't overwrite the
original file.
You can import data from a Newton that uses Newton Operating System 1.0. Simply use the
Newton Connection Kit to export data from the Newton Names file, Date Book Calendar file, and
Notepad, and then import the resulting files into Palm™ Desktop software. The Newton
Connection Kit does not work with Newton Operating System 2.0.
To import data:
1. Export a text file from the other product.
2. Open Palm Desktop software.
3. From the File menu, choose Import.
4. Select the file you want to import.
5. Click Open.
6. In the Import dialog box, check each field name to be sure the correct data moves into the
correct fields.