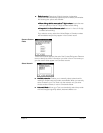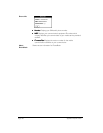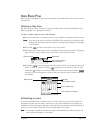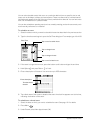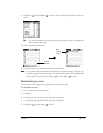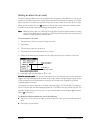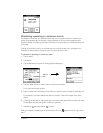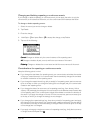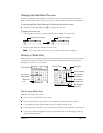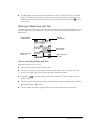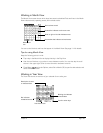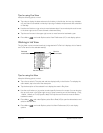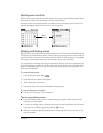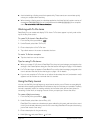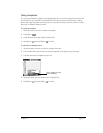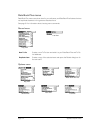Chapter 6 Page 107
Changing the Date Book Plus view
In addition to displaying the calendar for a specific day, you can also display a whole week in
graph or text format, a month, a year, or a list of your appointments, as well as the current time.
To cycle through Day, Week, Week with Text, Month, Year, and List views:
■
Repeatedly press Date Book Plus to display the next view.
To display the current time:
1. Tap and hold the stylus on the date in the date bar to display the current time.
2. Drag the stylus below the date bar and then lift it.
N
NN
No
oo
ot
tt
te
ee
e:
::
: If you lift the stylus while it is still on the date bar, the menu bar appears.
Working in Week View
Week View shows the calendar of your events for an entire week. This view lets you quickly review
your appointments and available time slots. In addition, the graphical display helps you spot
overlaps and conflicts in your schedule.
Tips for using Week View
Keep the following points in mind:
■
Tap an event to show details for the event.
■
Use the scroll buttons or jog rocker to move forward or backward a week at a time.
■
To reschedule an event, tap and drag the event to a different time or day.
■
Tap a blank time on any day to move to that day and have the time selected for a new event.
■
Tap any day or date that appears at the top of the Week View to move directly to that day
without selecting an event.
Tap and hold the date Current time displays
Event details
Tap to show
event details
Week View
icon
Previous week
Next week
Bar indicates
earlier event
Bar indicates
later event
Tap for that day
Dot indicates
untimed event