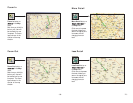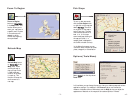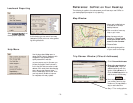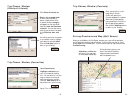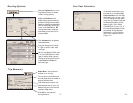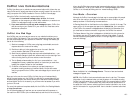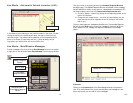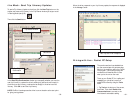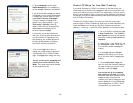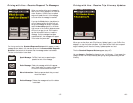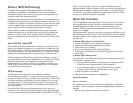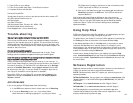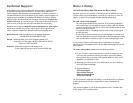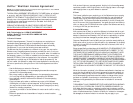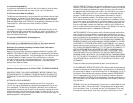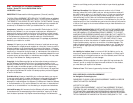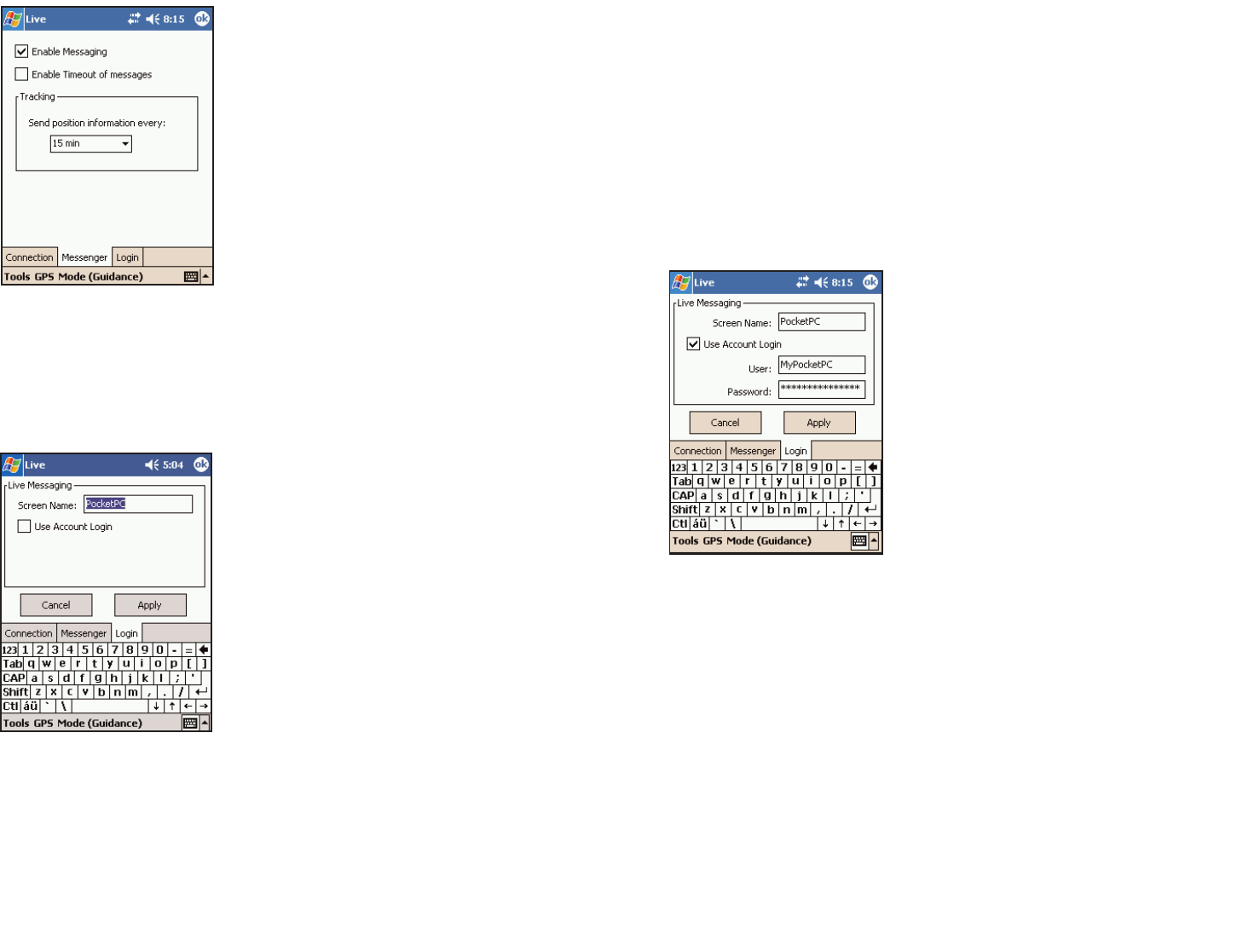
Pocket PC Setup for Live Web Tracking
If you would like access to CoPilot’s Live Network on the Web so that your
friends, family,and co-workers can message and track you from anywhere in the
world, you’ll need to set up your Pocket PC for web tracking. Once you do this
setup, you won’t be able to return to using the CoPilot application (Live Mode) in
this way, but you’ll gain the additional security features and functionality provided
with the CoPilot Live Network.
The setup for the web is simple. You (the driver) must first create a login
account using the CoPilot Live Web login page. Once you have submitted a User
Name and Password on the web, you then enter the same user name and
password — once only — within the CoPilot application to complete the setup.
- 85 - - 86 -
2. Tap the Messenger tab and check
Enable Messaging to turn messaging on
so that messages can be sent and received.
If you would like each message you receive
to disappear from the screen and be placed
in a queue after a certain amount of time,
check Enable Timeout of Messages.
The time it takes for a message to be
queued is set in Planning Mode — go to
Tools menu > Options > Live.By
default, CoPilot will wait 30 seconds. See
Receive/Respond to Messages, p. 87, for
retrieval of queued messages.
In this screen you can also indicate how
often your current position should be sent
to the Live Network. Depending on the
plan offered by your wireless data service
provider,sending less data at infrequent
intervals will be more cost-effective.
3. Tap on the Login tab to enter or
change your screen name as it appears on
the home/office PC or CoPilot Live Web
page. Click Apply after making your entry.
You are now set up for messaging and
tracking from within CoPilot in Live
Mode. Your screen name can be changed
as many times as you like.
1. Go to the CoPilot Live Web login page
at http://live.alk.com. Click Create a
new account, and enter all the required
information including a User Name and
Password.
2. Open CoPilot on your Pocket PC. Tap
the Tools menu > Live. Follow steps 1-
3 on p. 84-85 to enable messaging and
tracking.
3. In the Login tab, enter a Screen
Name that will identify you to the per-
son on the other end for messaging and
tracking.
4. Check Use Account Login, then
enter the same User Name and Password
you used to create your account on the
web (Step 1) and click Apply.
You are now set up for messaging
and tracking on the web. Your screen
name, user name, and/or password can be
changed as many times as you like.
However,you’ll need to change your user
name or password on the Live Web page
before changing them in CoPilot. This is
not required for your screen name.