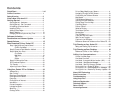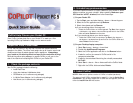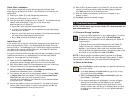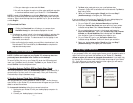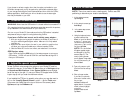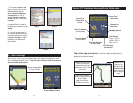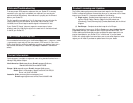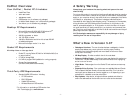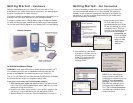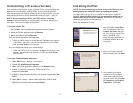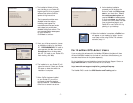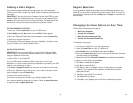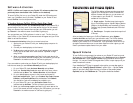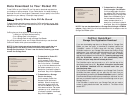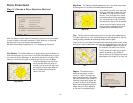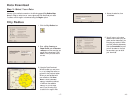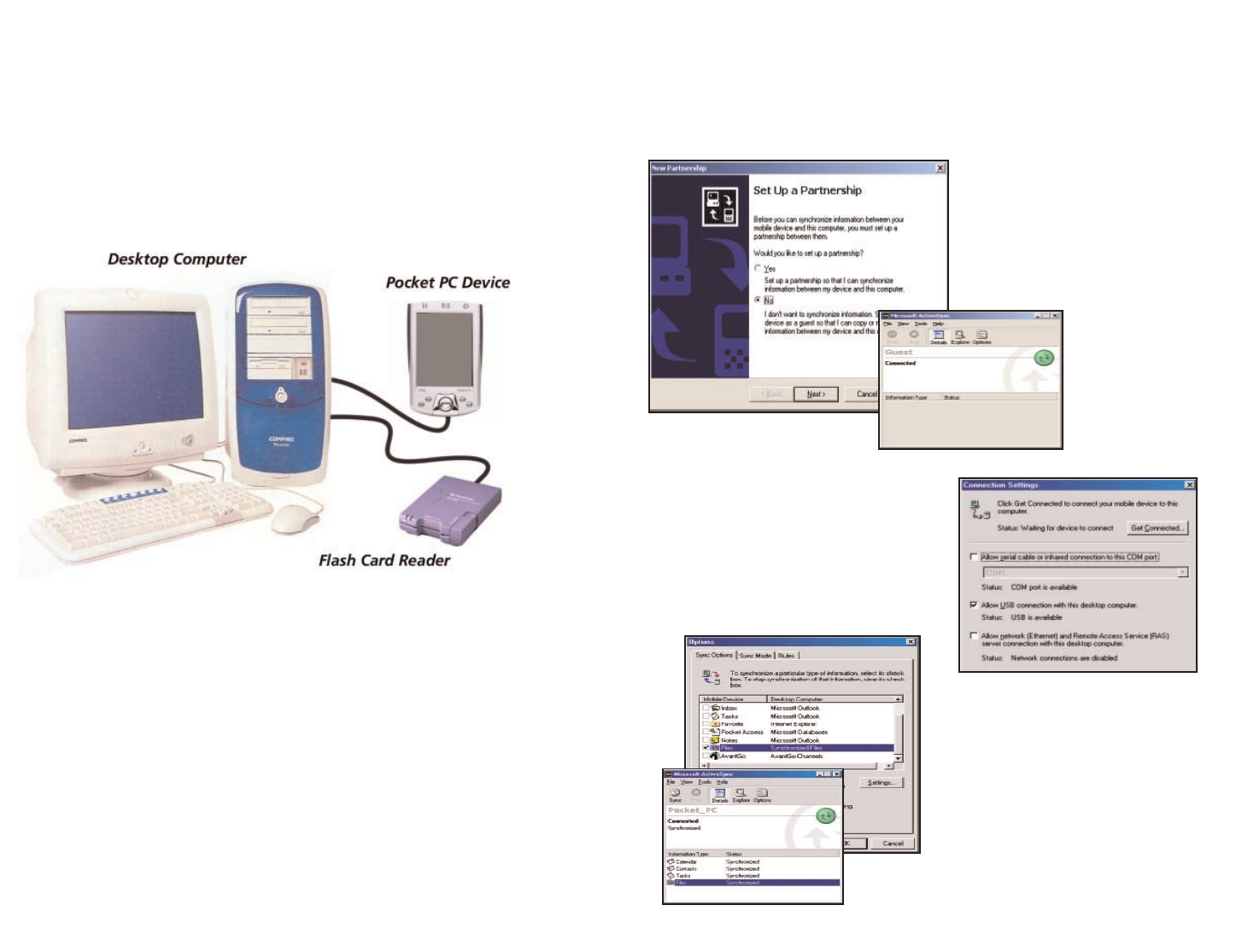
Getting Started - Hardware
Both your desktop/laptop and your Pocket PC must be turned on. The
cradle/cable for your mobile device must be connected to your desktop/laptop
computer through either the USB or Serial port.
If you plan to transfer the map data to your mobile device's main memory, or to
a Storage Card in the device, there are no more connections needed.
If you plan to transfer data to a Storage Card through a Storage Card Reader,
you must also have the reader installed and connected to your desktop/laptop.
You can also use a PCMCIA adapter for your Storage Card if you have a laptop.
In-vehicle Hardware Setup:
WARNING: Never leave GPS receiver in closed vehicle that exceeds 140
o
F.
(For complete instructions, see the GPS Receiver Guide that came with the
product, or tap Tutorial in the Welcome screen on your Pocket PC.)
First turn on your Pocket PC, then make sure that the GPS receiver is attached
and powered and your engine is running before using CoPilot.
If you have a vent mount and in-vehicle power adapter:
1. After turning your engine on, attach the cable to the Pocket PC and
insert it into your vehicle’s cigarette lighter socket. Make sure it is firmly
seated (the red light should be on).
2. Attach the vent mount clips to the vent in your vehicle, in a position that
will allow you to be comfortable as you view and operate CoPilot.
3. Slide the Pocket PC into the vent mount, and make sure it is turned on.
- 3 -
Getting Started - Get Connected
In order to successfully transfer data from your desktop to your Pocket PC,
you must have Microsoft ActiveSync 3.1 (or later) installed. This software is
necessary to connect the two machines and is provided by your Pocket PC
manufacturer. If you did not receive this software with your mobile device,
contact the distributor immediately.
1. When connecting your Pocket
PC, if you have not set up a
partnership between your Pocket
PC and your desktop, you will be
prompted to do so. This is not
required. If you choose not to set
up a partnership select Guest
partnership, and
you will be logged
in as a Guest and
ready to transfer
data between
machines.
2. If you have set up a partnership
in the past, or choose to do so at
this point, be sure to allow your
Pocket PC to synchronize with
your desktop/laptop prior to
launching CoPilot.
NOTE: If your desktop/laptop
computer does not seem to be
recognizing the connection with your
Pocket PC, select Connection
Settings... from the drop-down
File menu, and make sure you're
connected using the appropriate
Port. Then click Get Connected...
in the File menu and follow the on-
screen instructions.
- 4 -