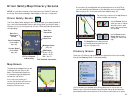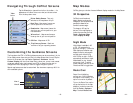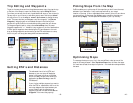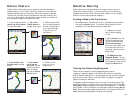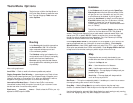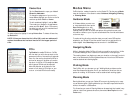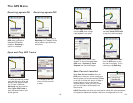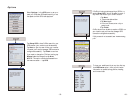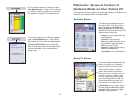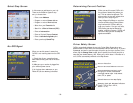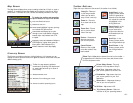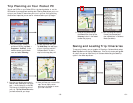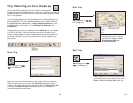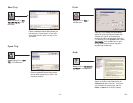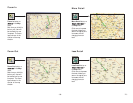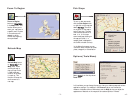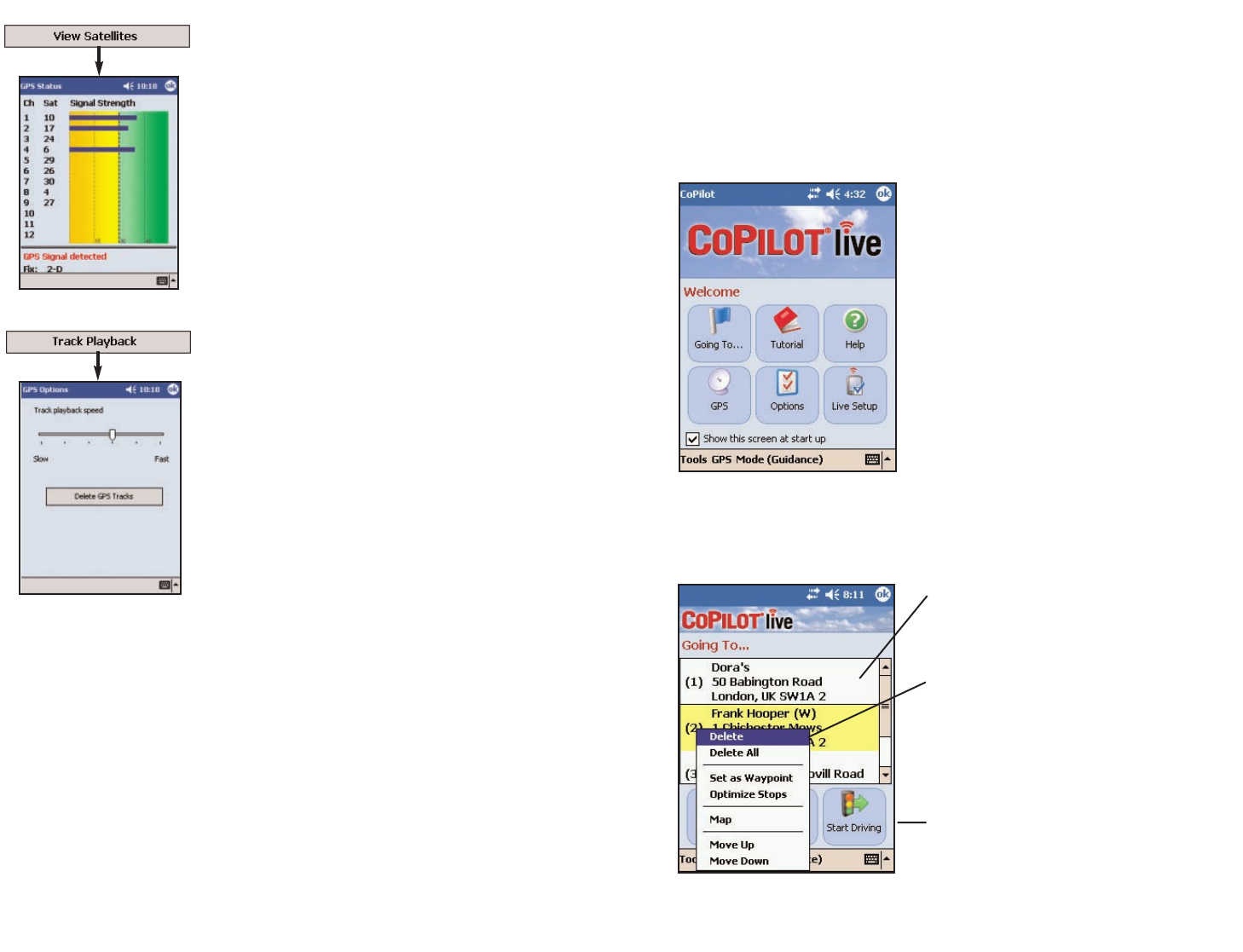
- 57 -
Reference: Screens & Toolbars in
Guidance Mode on Your Pocket PC
The following is a summary guide to the screens and toolbars you will see on your
Pocket PC as you operate CoPilot in Guidance Mode.
Welcome Screen
Going To Screen
This screen displays a scrollable list of all
stops in the current trip, numbered in
the order CoPilot will route to them.
Tap and hold the stylus on a stop to
open a menu that lets you delete the
stop, zoom to it on the map, move it up
or down on the list, or make it a way-
point (an unreported stop that guides
your route along preferred roads). You
can also optimize the stop order for a
more efficient route using this menu.
Tap Add Stop to enter another stop in
the Going To screen, New Trip to delete
all stops and start a new trip, or Start
Driving to receive guidance.
The Welcome screen appears when you
first open CoPilot. If you don’t want to
see it at startup, uncheck Show this
screen at startup. This screen can be
accessed from the Tools menu at any time.
Welcome screen options are:
Going To to enter a destination and
receive guidance
Tutorial for first-time users
Help topics about basics such as trip
entry, hardware setup, and options
GPS to set up your GPS
Options to change CoPilot routing,
guidance, and map options
Live Setup for live communications
For more satellite acquisition information, tap the
View Satellites option. To get a 3-D fix (required
for CoPilot to locate your position) you must have
four satellites “in the green” for several seconds.
To control the speed of your GPS track playbacks,
tap the Track Playback option. Use the slider
bar to speed up or slow down the playback speed.
Tap Delete GPS Tracks to delete all .gps files
from the folder where they are stored (usually the
My Documents folder on your mobile device or
storage card).
- 58 -