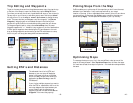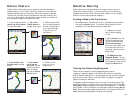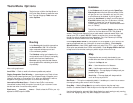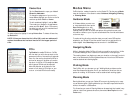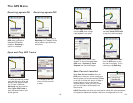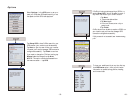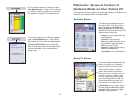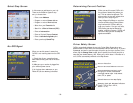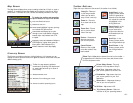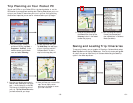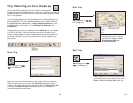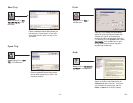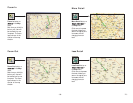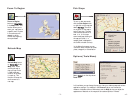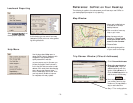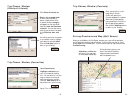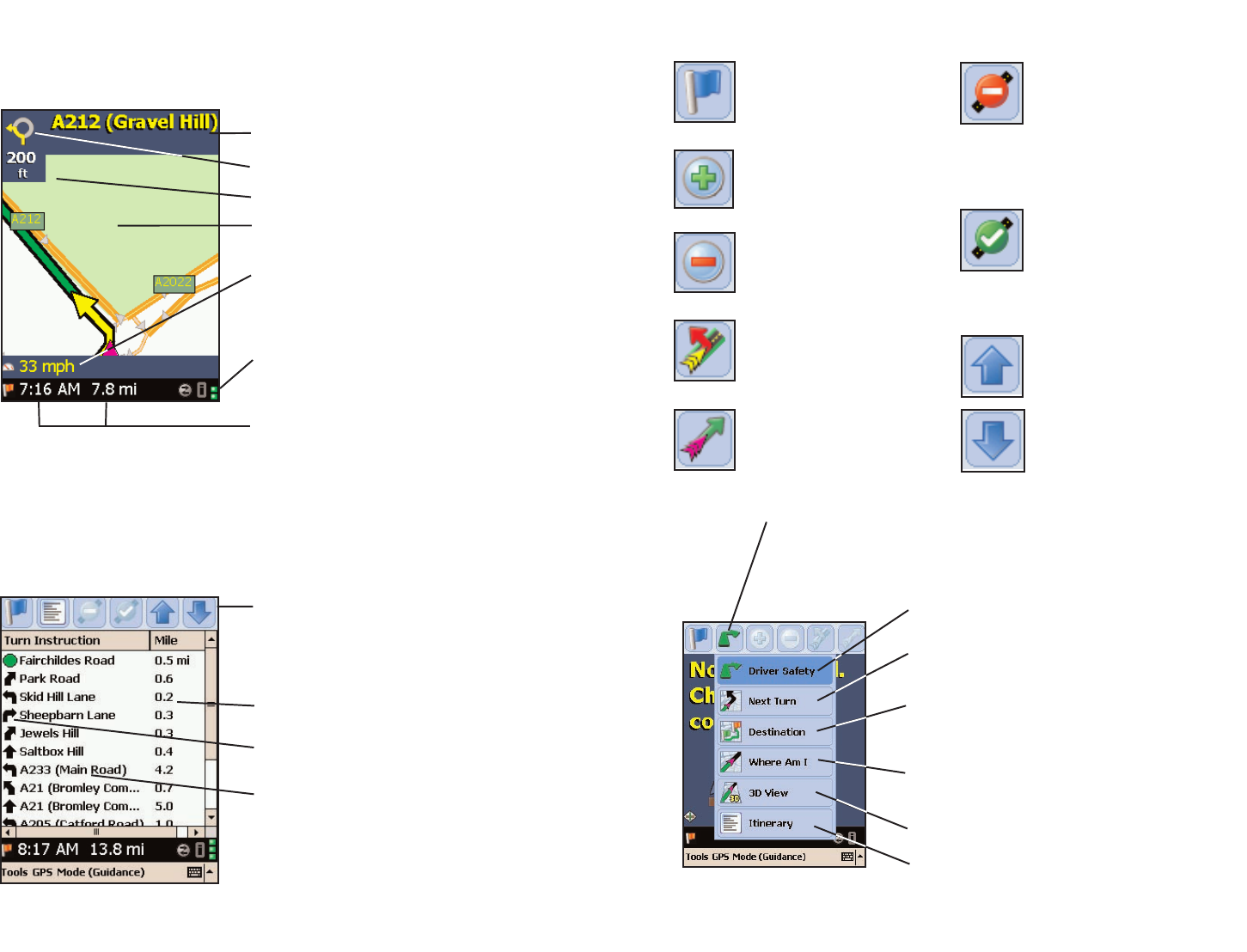
Map Screen
The Map Screen displays when you are traveling at less than 16 k.p.h. or are at a
standstill. It combines a large map display and concise text instructions. When
you’re within 1 kilometer of a turn, CoPilot automatically switches to the map.
Itinerary Screen
The Itinerary provides turn-by-turn driving directions. In this screen you can
highlight a road to avoid and CoPilot will generate a detour around that road (see
Selective Routing, p. 48).
Toolbar Buttons
(Tap at the top or bottom of the screen if the toolbar is not visible.)
- 61 -
Going To - Takes you
to the Going To screen
where you can add a
stop or start a new trip.
Zoom In - Zooms in
for a closer look at the
map.
Zoom Out - Zooms
out to a more distant
view of the map.
Scroll Up - In the
Itinerary screen, scrolls
the driving directions up.
Detour - Generates an
alternate route from
your current position.
Cancel Detour -
Returns to the original
route after a detour has
been created.
Toolbar for easy access to guidance
screens and trip editing. Can also be used
to avoid roads, and scroll up or down in
the Itinerary.
Distance between turns.
Direction of turns along your route.
Names of roads for upcoming turns.
Avoid Road - In the
Itinerary screen, causes
CoPilot to generate an
alternate route that does
not include the road that
is highlighted in the
driving directions.
Cancel Avoid - In the
Itinerary screen, this
button restores the
original route after the
Avoid Road button has
been used.
Scroll Down - In the
Itinerary screen, scrolls
the driving directions
down.
- 62 -
To invoke the toolbar and menu bar,
tap the bottom or top of the screen.
Next turn directional arrow.
Distance to next turn.
Route ahead highlighted in green, upcoming
turn marked with yellow arrow.
Customizable data display, tap to cycle
through current road, nearest crossroad,
nearest major road, nearest town, ETA,
or speed.
Messaging, Traffic, and GPS Status indicators.
(GPS reception is good when green, fair
when yellow. Red indicates no fix.)
ETA and Distance to Next Stop display.
View: Tap the View button (second from left on the toolbar —
its appearance will reflect the current view) and choose a view
from the drop-down menu.
Destination - Map screen, view from
your current position to your final
destination.
Trip Itinerary Screen - Basic text
overview of all your upcoming screens.
3D View - Map screen in 3D.
Next Turn - Map screen, view from
your current position to the next turn.
Where Am I - Map screen, close-up
view of your current position.
Driver Safety Screen - Text only,
switches to the map below 16 k.p.h.