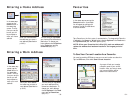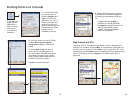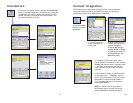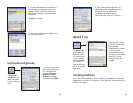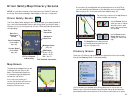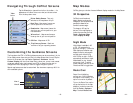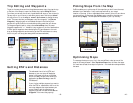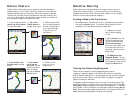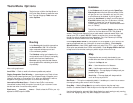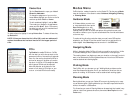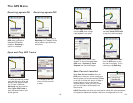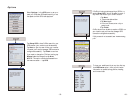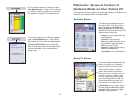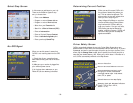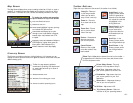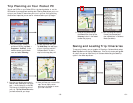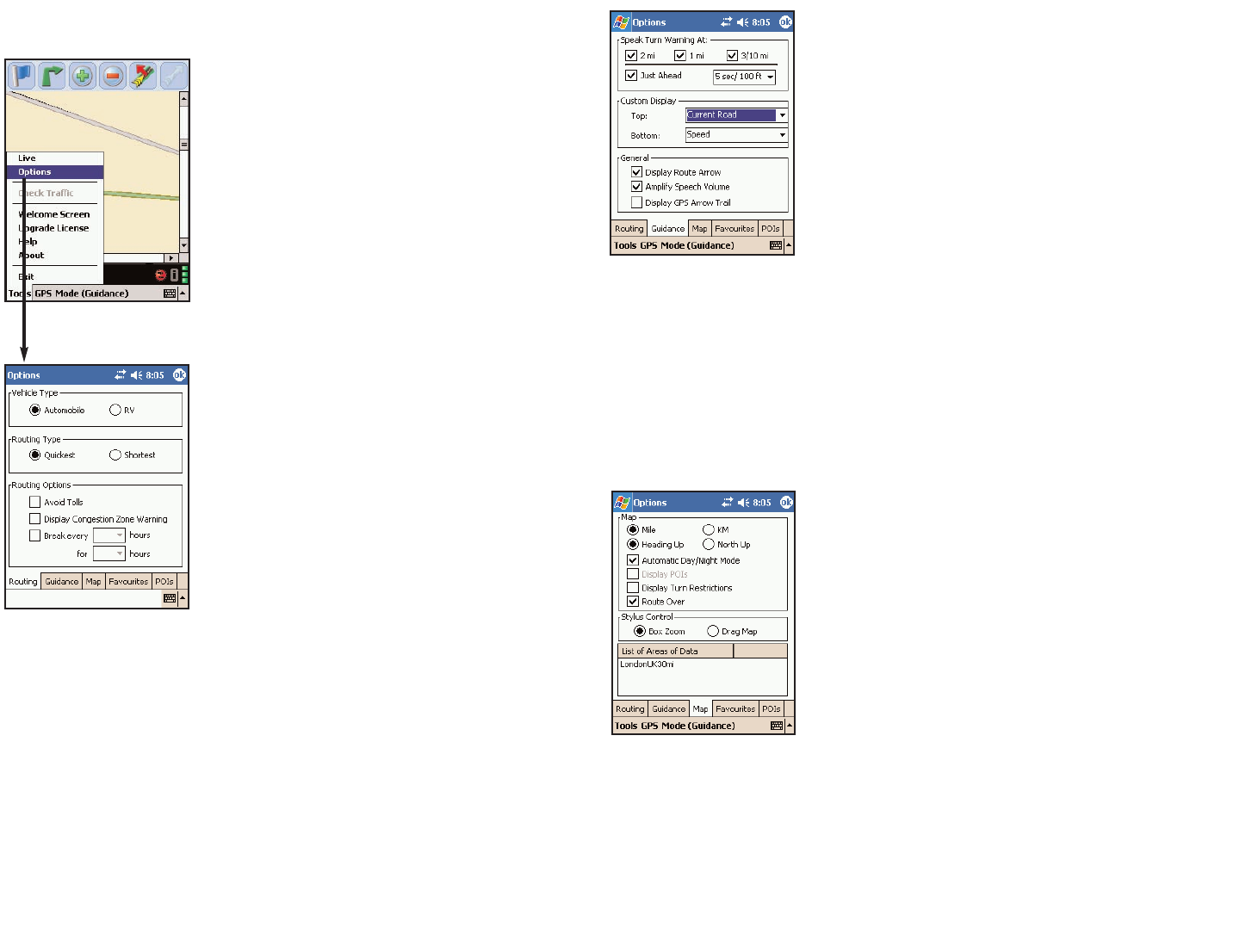
Tools Menu Options
Tap the bottom of either the Map Screen or
the Driver Safety Screen to access the menu
bar. Then tap the pop-up Tools menu and
select Options.
More routing options are:
Avoid Tolls — Check to avoid tolls wherever possible and practical.
Display Congestion Zone Warning — (United Kingdom only) Check to have
CoPilot provide a warning when your trip will pass through a congestion zone
(gives you the option to route around it) or when your destination is within a
congestion zone (gives you the option to continue after warning).
International Borders Open — Check to have CoPilot route across
international borders. When this option is turned off, your route won’t cross
borders even when it would be more practical.
Break every ___ hours for ___ hours — Check to have the ETA for your trip
adjusted to reflect stops for breaks.
Routing
In the Routing tab, the vehicle type options
are Automobile or RV. RV routes favor
major roads and avoid sharp turns and
U-turns wherever possible.
The Quickest routing type is based on the
most practical route in terms of road quality,
terrain, and urban/rural classifications.
Shortest routing travels the least distance
where possible while maintaining some level
of practicality.
Guidance
In the Guidance tab, the settings under Speak Turn
Warning At determine how often and where CoPilot
will give you next turn information out loud. All, none,
or some boxes can be checked. A pick list gives the
options for Just Ahead: by default you will be alerted
5 sec/100 ft before every turn (5 seconds or 100 feet,
whichever is closest), but you can choose to have
CoPilot speak to you sooner (2 - 8 seconds before each
turn, or 100 feet).
The pick lists under Custom Display give you display
options for the lines above the ETA in the guidance
Check Display Route Arrow to have a yellow turn arrow appear on your route on the
map as you approach each turn (this option is turned on by default). Check Amplify
Speech Volume to have CoPilot speak louder (only active if the TTS — text to speech —
voice option was selected when CoPilot was installed). Check Display GPS Arrow Trail
to keep a trail of arrows that tracks your position as you drive on the m ap.
screens. These lines can display the current road, nearest crossroad, nearest major road,
nearest town, ETA, or speed. NOTE: Defaults are set here, but you can also toggle
through the options by tapping the lines themselves. Only Line 2 shows up in the Map
Screen, both lines are visible in the Driver Safety Screen.
Map
Data areas that are currently downloaded to your
mobile device are shown at the bottom of this screen.
Options in the Map tab are:
Mile — Use miles as the unit of distance.
KM — Use kilometers as the unit of distance.
Heading Up — The map display will always track your
position moving upward.
North Up — The map display will always maintain
north at the top as you drive.
Box Zoom — This option is selected by default. It enables you to zoom into an area on
the map by drawing a box around it with the stylus.
Drag Map — Selecting Drag Map lets you use the stylus to drag the map in any
direction to a desired location. Place the stylus on the map and move it across the screen.
Use the check boxes for automatic Night Mode display from early evening to early morning,
Route Over highlighting (see p. 44), and to display turn restrictions.
- 50 -- 49 -