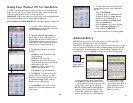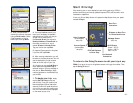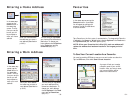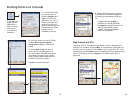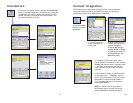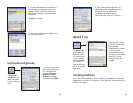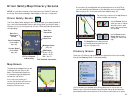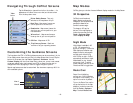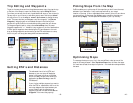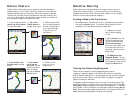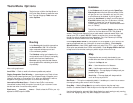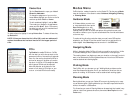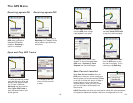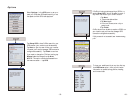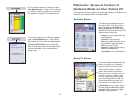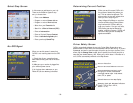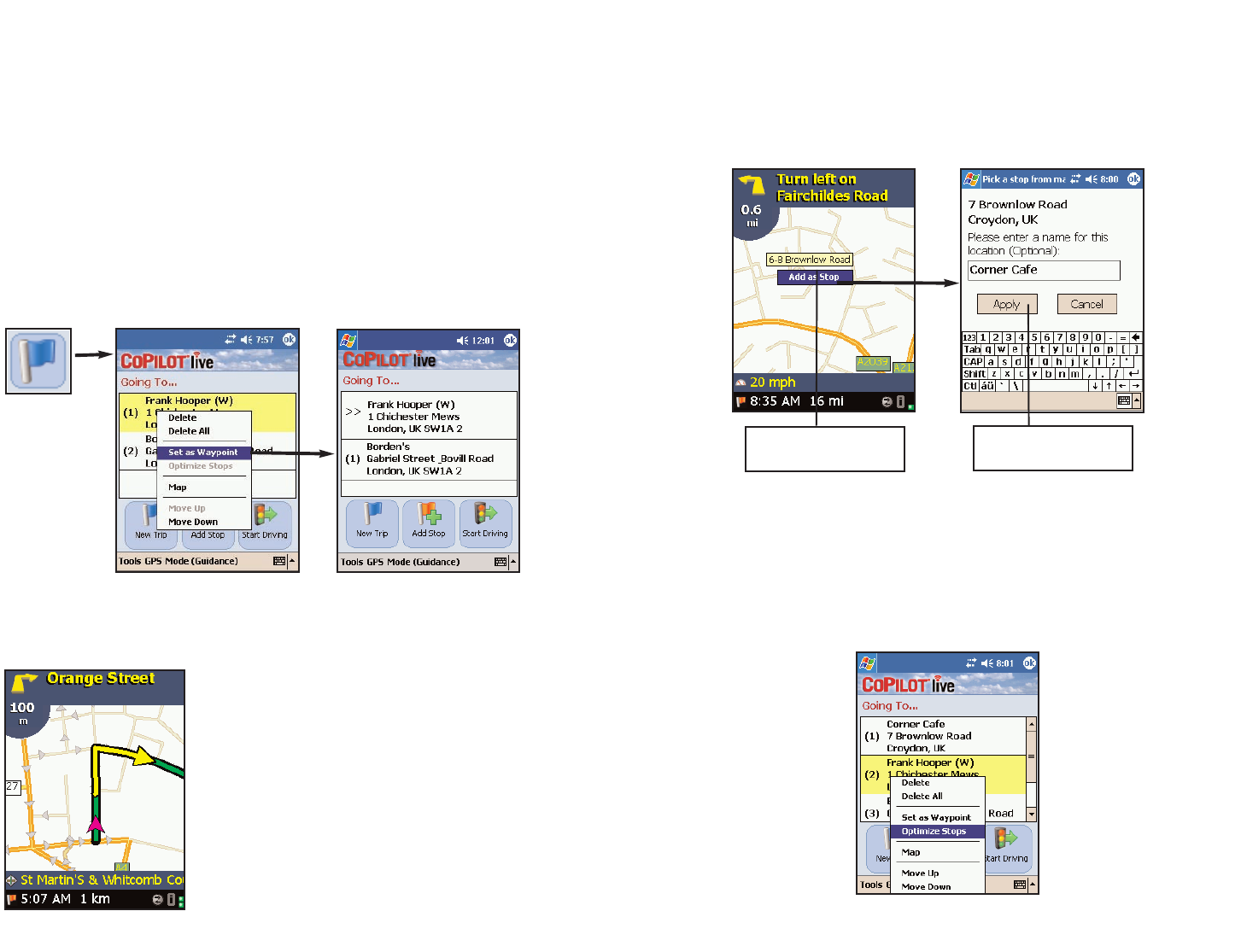
Trip Editing and Waypoints
To get to the Going To screen from the guidance screens at any time, tap the top
or bottom of the screen to open the toolbar, then tap the Going To button.
From here you can edit the current trip, add additional stops, or start a new trip.
Tap any stop on your itinerary to activate a pop-up menu that lets you delete
the stop, zoom to it on the map, or move it up or down to change the stop
order. This menu also lets you designate a stop as a “waypoint” (tap Set as
Waypoint). Waypoints are not considered as stops in the Itinerary, their
purpose is to guide CoPilot’s route calculations along roads that you choose.
To change a waypoint back to a stop, choose Set as Stop from the menu.
Waypoints appear with “>>” instead of a stop number on the list of destinations.
CoPilot ignores waypoints when calculating the ETA and distance to the next
stop, so settings waypoints can be used to get the ETA and distance to a stop
that is not your next stop (see Getting ETA’s and Distances below).
Getting ETA’s and Distances
The estimated time of arrival (ETA) and
distance to your next stop will always be
shown in the lower left corner of the Map
and Driver Safety screens. After entering a
destination, tap Start Driving to see the
ETA/distance.
If your trip has multiple stops and you want to
know the ETA for a destination that is not the
next stop, designate the stops between your
current location and the target stop as
waypoints (tap each one and choose Set as
Waypoint in the menu that pops up).
- 45 -
Going To
button.
Picking Stops From the Map
CoPilot enables you to pick a stop off the map when you don’t know the exact
address of your destination. In any mode, tap and hold on your target
location on the map. (A short tap displays street names if you’re not sure where
you are pointing.) In the screen that appears, enter a name for the place you
picked and tap Apply. The new place will be added to your trip itinerary.
Optimizing Stops
To rearrange the stops on your trip in the most efficient order, tap one of the
stops in the Going To screen. Select Optimize Stops from the menu that pops.
You must have at least three stops to optimize — the destination always remains
the same.
Tap and Hold a point
on the map.
Name the stop, then
tap Apply.
- 46 -