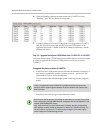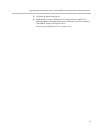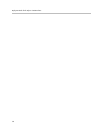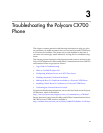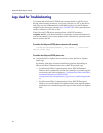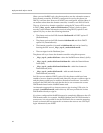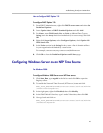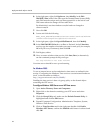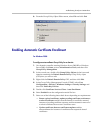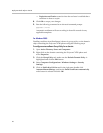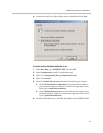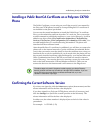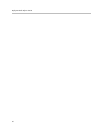Troubleshooting the Polycom CX700 Phone
45
6. From the Group Policy Object Editor menu, select File and click Exit.
Enabling Automatic Certificate Enrollment
For Windows 2008
To configure autoenrollment Group Policy for a domain:
1. On a domain controller running Windows Server 2008 R2 or Windows
Server 2008, click Start, point to Administrative Tools, and then click
Group Policy Management.
2. In the console tree, double-click Group Policy Objects in the forest and
domain containing the Default Domain Policy Group Policy object
(GPO) that you want to edit.
3. Right-click the Default Domain Policy GPO, and then click Edit.
4. In the Group Policy Management Console (GPMC), select User
Configuration > Policies > Windows Settings > Security Settings, and
then click Public Key Policies.
5. Double-click Certificate Services Client - Auto-Enrollment.
6. Select Enabled from the configuration model list box.
7. Select one of the following three check boxes depending on requirements:
— Renew expired certificates, update pending certificates, and remove
revoked certificates enables autoenrollment for certificate renewal,
issuance of pending certificate requests, and the automatic removal of
revoked certificates from a user's certificate store.
— Update certificates that use certificate templates enables
autoenrollment for issuance of certificates that supersede issued
certificates.