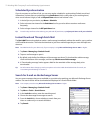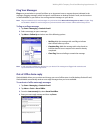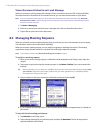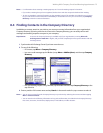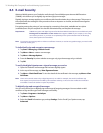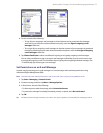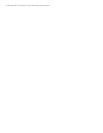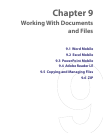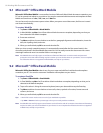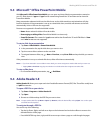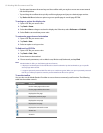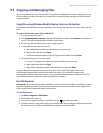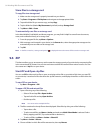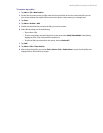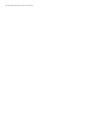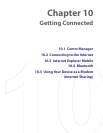80 Working With Documents and Files
9.1 Microsoft® Office Word Mobile
Microsoft® Office Word Mobile is a streamlined version of Microsoft Word. Word documents created on your
PC can be opened and edited on your device. You can also create and edit documents and templates in Word
Mobile and save them as *.doc, *.rtf, *.txt, and *.dot files.
You can have only one document open at a time. When you open a second document, the first one is saved
and closed automatically.
To create a Word file
1. Tap Start > Office Mobile > Word Mobile.
2. In Word Mobile, tap New. You will see either a blank document or template, depending on what you
have selected as the default template.
3. Enter text as desired.
4. Tap Menu, and then choose whether to set the font, paragraph alignment and indentation, insert the
date, do a spelling check, and more.
5. When you are finished, tap OK to save and close the file.
When you close a newly created document, it is automatically named after the first several words in the
document and placed in the Word Mobile document list. You can easily rename the document with a more
meaningful name and move it to another folder or a storage card.
Note
Word Mobile does not fully support some features of Microsoft Word such as revision marks and password
protection. Some data and formatting may be lost when you save the document on your device. To see a complete
list of features that are not supported in Word Mobile, see Help on your device.
9.2 Microsoft® Office Excel Mobile
Microsoft® Office Excel Mobile makes it easy for you to open and edit Excel workbooks and templates
created on your PC. You can also create new workbooks and templates on your device.
To create an Excel file
1. Tap Start > Office Mobile > Excel Mobile.
2. In Excel Mobile, tap New. You’ll see either a blank worksheet or template, depending on what you’ve
selected as the default template.
3. Tap a cell to select it. Using the onscreen keyboard, enter your data and then tap the Enter key.
4. Tap Menu, and then choose whether to insert cells, charts, symbols or functions, format rows and
columns, and more.
5. When you are finished, tap OK to save and close the file.
Tips • Work in full-screen mode to see as much of your workbook as possible.
• Tap View > Zoom and select a percentage so that you can easily read the worksheet.
Note Excel Mobile does not fully support some features such as formulas and cell comments. Some data and formatting
may be lost when you save the workbook on your device. To see a complete list of features that are not supported
in Word Excel, see Help on your device.