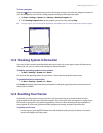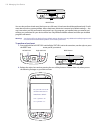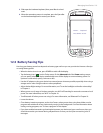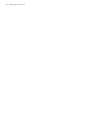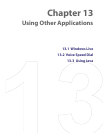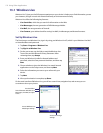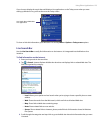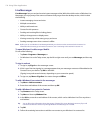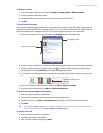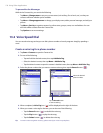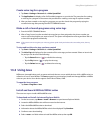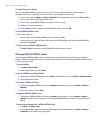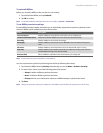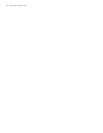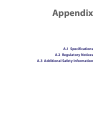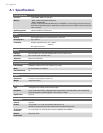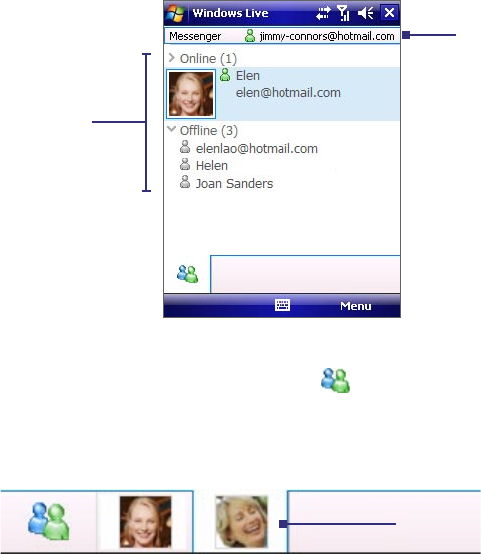
Using Other Applications 125
To delete a contact
1. In the messenger, select the contact and tap Menu > Contact options > Remove contact.
2. Choose whether to block the contact.
3. Choose whether to also delete the contact from your device’s Contacts list.
4. Tap OK.
To send instant messages
You can send instant messages with emoticons, and even talk by sending a voice clip. While chatting, you can
send and receive files directly from a message window. You can also start conversations with several contacts
and switch between their message screens, or you can invite participants to join in a conversation.
1. In the contacts list, select a contact, and then tap Send IM to open a message screen.
Windows Live contacts
Your display name
2. Send an instant message. See “To send an instant message with emoticon” on the next page for details.
3. To start a conversation with another contact, tap to go back to the Contacts list, and then select
another contact and tap Send IM again. Another message screen opens.
4. To switch from one message screen to another, tap the display picture of the contact you want to talk
to.
Pictures of contacts you’re
talking to
5. To end a conversation with the current contact, tap Menu > End conversation.
6. To end all active conversations, tap Menu > End all conversations.
To send an instant message with emoticon
1. Select a contact and start a conversation.
2. Enter your text message in the text entry area of the message screen.
3. To add an emoticon, tap Menu > Add emoticon and then tap an icon from the list of emoticons.
4. Tap Send.
Tip To send a file, tap Menu > Send. You can choose to send a picture, voice clip, or any file. To invite one or more
contacts to the conversation, tap Menu > Options > Add participant.
To send a voice clip
1. Select a contact and start a conversation.
2. Tap Voice clip and then start talking.
3. After you have spoken a message, tap Send.