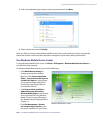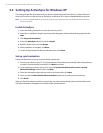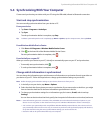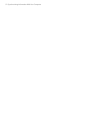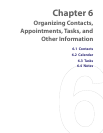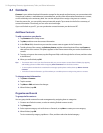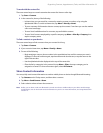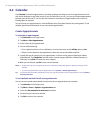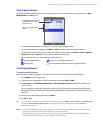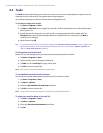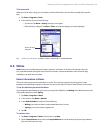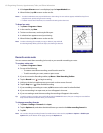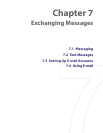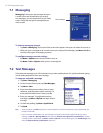Organizing Contacts, Appointments, Tasks, and Other Information 55
To work with the contact list
There are several ways to use and customize the contact list. Here are a few tips:
1. Tap Start > Contacts.
2. In the contact list, do any of the following:
• In Name view, you can search for a contact by entering a name or number, or by using the
alphabetical index. To switch to Name view, tap Menu > View By > Name.
• To see a summary of information about a contact, tap the contact. From there you can also make a
call or send a message.
• To see a list of available actions for a contact, tap and hold the contact.
• To see a list of contacts employed by a specific company, tap Menu > View By > Company, then
tap the company name.
To find a contact on your device
There are several ways to find a contact when your contact list is long.
1. Tap Start > Contacts.
2. If you are not in Name view, tap Menu > View By > Name.
3. Do one of the following:
• Begin entering a name or phone number in the provided text box until the contact you want is
displayed. To show all contacts again, tap the text box and clear the text, or tap the arrow to the
right of the text box.
• Use the alphabetical index displayed at the top of the contact list.
• Filter the list by categories. In the contact list, tap Menu > Filter, then tap a category you’ve
assigned to a contact. To show all contacts again, select All Contacts.
Share Contact Information
You can quickly send contact information to another mobile phone or device through Bluetooth beaming.
1. Tap Contacts on the Today screen, and then select a contact.
2. Tap Menu > Send Contact > Beam.
3. Select a device where to beam the contact to.
Note Before you can beam, make sure Bluetooth is turned on and set to visible mode on your device and the target
mobile device. You can also beam contact information to your PC. For more information, see “Using Bluetooth” in
Section 10.