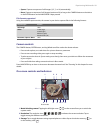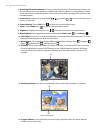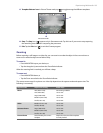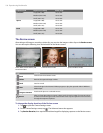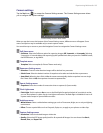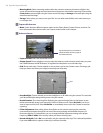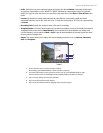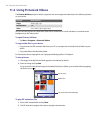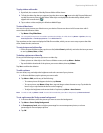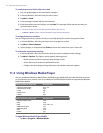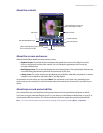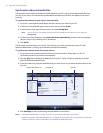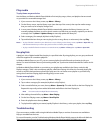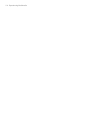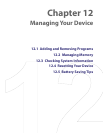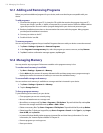Experiencing Multimedia 109
To play videos with audio
1. By default, the contents of the My Pictures folder will be shown.
2. To find the video clips that you captured, tap the down arrow ( ) next to the My Pictures folder and
tap My Documents. Next, tap My Videos. Video clips are displayed as thumbnails by default, which
appear with a media icon ( ).
3. Tap to select a video and play it in Windows Media Player.
To view slide shows
You can view your pictures as a slide show on your device. Pictures are shown in full-screen view with 5-
second intervals between slides.
• Tap Menu > Play Slide Show.
Note You can specify how pictures are scaled to optimize their display in a slide show. Tap Menu > Options, then tap
Portrait pictures or Landscape pictures on the Slide Show tab.
Tap anywhere on the screen to display the Slide Show toolbar, which you can use to stop or pause the slide
show, rotate the view, and more.
To sort pictures and video clips
• On the Pictures & Videos screen, tap the sort list (labeled Date by default), and select the item you want
to sort by (Name, Date, or Size).
To delete a picture or video clip
Do any of the following to remove a picture or a video clip:
• Select a picture or video clip on the Pictures & Videos screen, and tap Menu > Delete.
• Tap and hold the thumbnail of the picture you want to delete, then tap Delete.
Tap Yes to confirm the deletion.
To edit a picture
You can rotate, crop, and adjust the brightness and color contrast of your pictures.
1. In Pictures & Videos, tap the picture you want to edit.
2. Tap Menu > Edit, and do any of the following:
• To rotate a picture 90 degrees clockwise, tap Rotate.
• To crop a picture, tap Menu > Crop. Next, tap and drag to select the area to crop. Tap inside the
box to crop, or tap outside the box to cancel cropping.
•
To adjust the brightness and contrast levels of a picture, tap Menu
> Auto Correct.
Note To undo an edit, tap Menu > Undo. To cancel all unsaved edits you made to the picture, tap Revert to Saved.
To set a picture as the Today screen background
1. In Pictures & Videos, select the picture you want to set as the background.
2. Tap Menu > Set as Today Background.
3. In Transparency level, select a higher percentage for a more transparent picture, or a lower
percentage for a more opaque picture.
4. Tap OK.