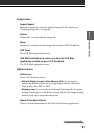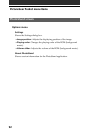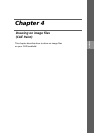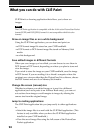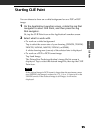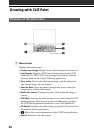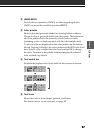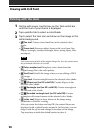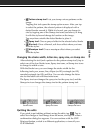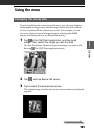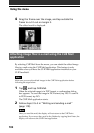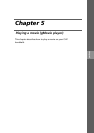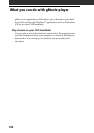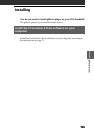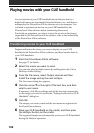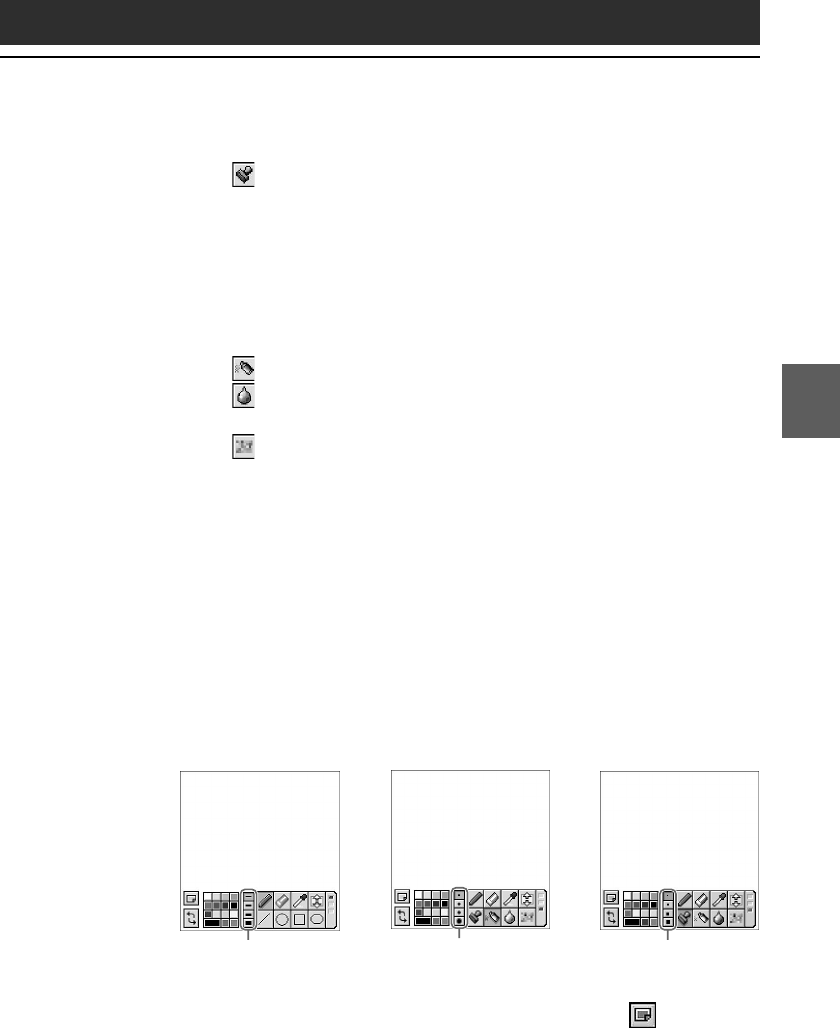
9999
CLIÉ Paint
Chapter 4
• Pattern stamp tool:
Lets you stamp various patterns on the
image.
Tapping this tool opens the stamp option screen. After you tap
to select the pattern, the selected pattern is displayed with a
dotted border around it. While it is boxed, you can change its
size by tapping one of the Stamp size icons (see below), or drag
it with the stylus and change its location on the image.
Tap anywhere outside the dotted border to place it.
•
Spray tool:
Gives a sprayed effect in the selected color/shade.
• Blur tool: Gives a blurred, soft-focus effect where you trace
with the stylus.
•
Mosaique tool: Gives a mosaique effect where you select
with the stylus.
Changing the stroke width, letter size, spray size, or stamp size
After selecting the tool (and a pattern for the pattern stamp tool), tap to
select one of the four Stroke icons, Spray size icons, or Stamp size icons
to change its width or size.
With the Stroke icon, you can change the stroke width for the
following tools: pen, eraser, line, ellipse (no fill), rectangle (no fill),
rounded rectangle (no fill), and blur. You can also change the letter
size for the letter tool with the stroke icons.
The Spray size icon changes the spray size for the spray tool, and the
Stamp size icon changes the stamp size for the pattern stamp tool.
Quitting the edits
If you wish to quit editing without saving the edits, tap . Tap to
select New Image or Load Image from the menu, and tap OK when a
confirmation dialog box appears. You can continue with the CLIÉ
Paint application, switch to a different application, or turn off your
CLIÉ handheld.
Stroke icons
Spray size icons
Stamp size icons