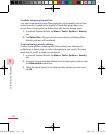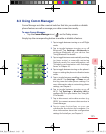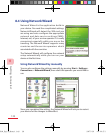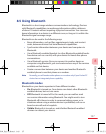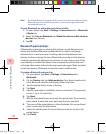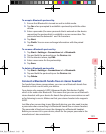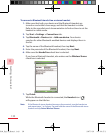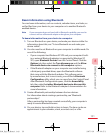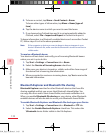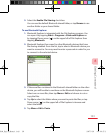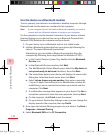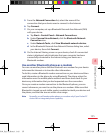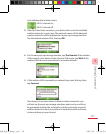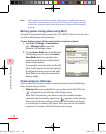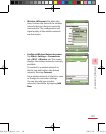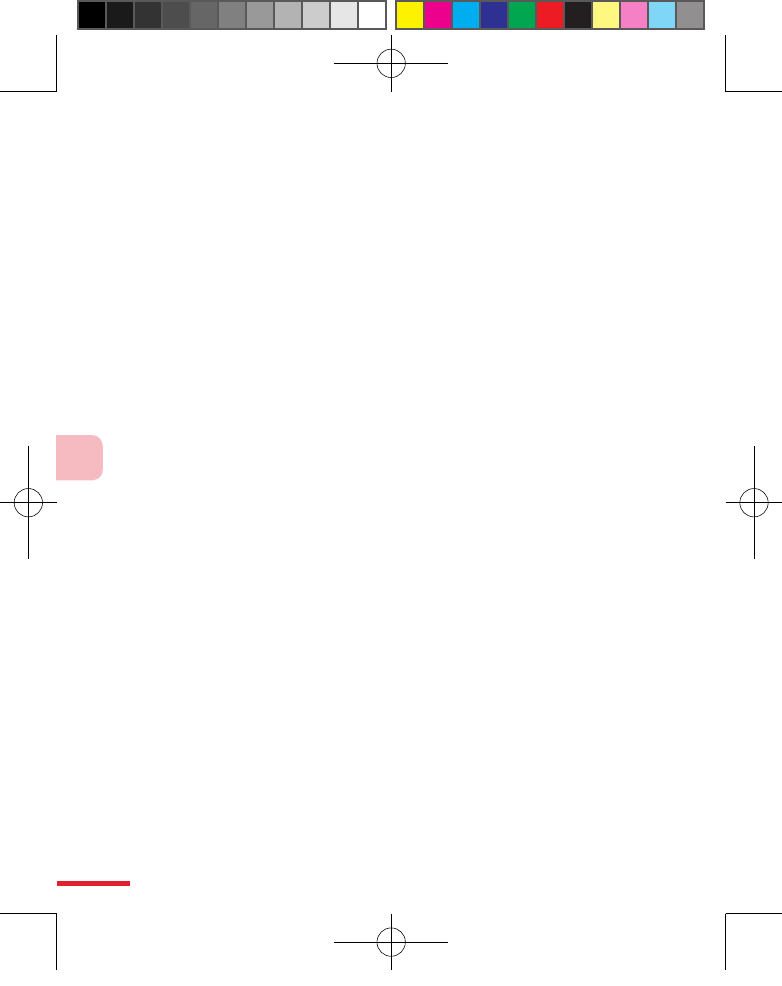
132
8
Getting Connected
5. To beam a contact, tap Menu > Send Contact > Beam.
To beam other types of information, tap Menu > Beam [type of
item].
6. Tap the device name to which you want to send the beam.
7. If you beamed an Outlook item and it is not automatically added to
Outlook, select File > Import and Export in Outlook to import it.
To beam information to a Bluetooth-enabled device such as another Pocket
PC, follow steps 3 to 6 in the above procedure.
Note If the computer or device you want to beam to does not appear in your
device's Bluetooth list, make sure that its Bluetooth is turned on and set to
visible mode.
To receive a Bluetooth beam
Your device will not detect and notify you of incoming Bluetooth beams
unless you set it up to do this.
1. Tap Start > Settings > Connections tab > Beam.
2. Select the Receive all incoming beams check box.
3. Make sure your device is turned on, visible, and within close range of
the device that is beaming the information.
4. When prompted to receive an incoming beam, tap Yes to receive the
beamed information.
Bluetooth Explorer and Bluetooth file sharing
Bluetooth Explorer searches for other Bluetooth devices that have file
sharing enabled and lets you access their Bluetooth shared folder. You
can copy files from and to their shared folder, and create subfolders in it.
When you enable Bluetooth file sharing on your device, other Bluetooth-
enabled devices will also be able to access your Bluetooth shared folder.
To enable Bluetooth Explorer and Bluetooth file sharing on your Device
1.
Tap Start > Settings > Connections tab > Bluetooth > FTP tab.
2. Select the Enable Bluetooth Explorer check box. This makes the
\Bluetooth device folder visible in the File Explorer.
Ch08_English_Manual.indd 132 2007/5/28 下午 06:27:20