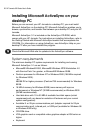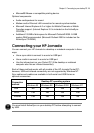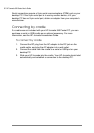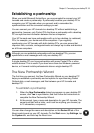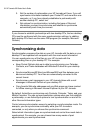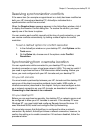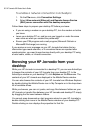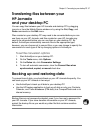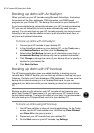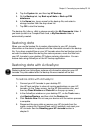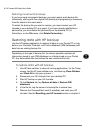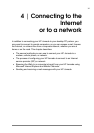36 | HP Jornada 540 Series User
’
s Guide
To enable a network connection in ActiveSync
1. On the File menu, click Connection Settings.
2. Select Allow network (Ethernet) and Remote Access Service
(RAS) server connection with this desktop computer.
Follow these steps to prepare your desktop PC before you leave:
• If you are using a modem on your desktop PC, turn the modem on before
you leave.
• Leave your desktop PC on, and be sure you logged on under the same
user name as when you created the partnership.
• Ensure your PIM program and e-mail program (Microsoft Outlook or
Microsoft® Exchange) are running.
If you receive an error message on your HP Jornada that states that an
information type needs attention, or if unresolved items are reported after
synchronization, you need to synchronize directly with your desktop PC using
a serial cable, cradle, or infrared connection.
Browsing your HP Jornada from your
desktop
While your HP Jornada is connected to a desktop PC, you can use ActiveSync
to browse the contents of your HP Jornada from your desktop PC. In the
ActiveSync window on your desktop PC, click Explore on the File menu. The
contents of your HP Jornada are displayed in the Mobile Device window.
You can also browse the contents of your HP Jornada from Windows Explorer
by double-clicking the Mobile Device icon in My Computer or in the drop-down
list of available drives.
While you browse, you can cut, paste, and copy files between folders on your
HP Jornada or transfer files between your HP Jornada and desktop PC simply
by dragging the file icons between folders.
You cannot open documents or start programs stored on your HP Jornada by
double-clicking their icons in the Mobile Device window on your desktop PC.
Double-clicking an icon displays the properties for that file.