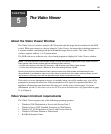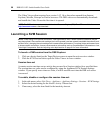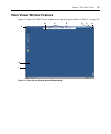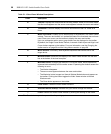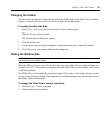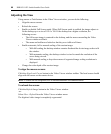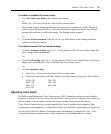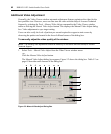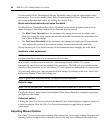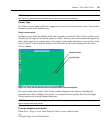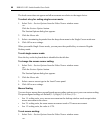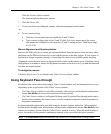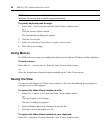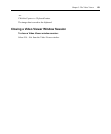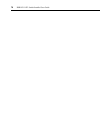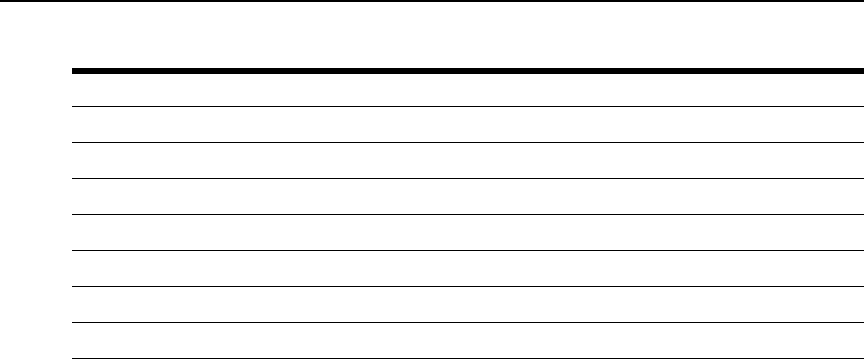
Table 5.2: Manual VIdeo Adjust Dialog Box Descriptions
Letter Description Letter Description
A Image Capture Width H Pixel Noise Threshold
B Pixel Sampling/Fine Adjust I Automatic Video Adjustment
C Image Capture Horizontal Position J Refresh Image
D Image Capture Vertical Position K Adjustment bar
E Contrast L Video Test Pattern
F Brightness M Performance Monitor
G Block Noise Threshold N Close button
Chapter 5: The Video Viewer 63
2. Click the icon corresponding to the feature you wish to adjust.
3. Move the Contrast slider bar and then fine-tune the setting by clicking the Min (-) or Max (+)
buttons to adjust the parameter for each icon pressed. The adjustments display immediately in
the Video Viewer window.
4. When finished, click Close to exit the Manual Video Adjust dialog box.
Image capture width, pixel sampling/fine adjust, image capture horizontal position
and image capture vertical position
The Image Capture Width, Pixel Sampling/Fine Adjust, Image Capture Horizontal Position and
Image Capture Vertical Position adjustments affect how the target video is captured and digitized
and are seldom changed.
The image capture parameters are automatically changed by the Automatic Adjustment function. A
special image is required on the target in order to make accurate adjustments independently.
Contrast and brightness
If the image in the Video Viewer window is too dark or too light, select Tools - Automatic Video
Adjust or click the Automatic Video Adjust button. This command is also available in the Video
Adjustments dialog box. In most cases, this corrects video problems.
In cases where clicking on Auto Adjust several times does not set the contrast and brightness as
desired, adjusting the contrast and brightness manually can help. Increase the brightness. Do not go
more than 10 increments before moving the contrast. Generally, the contrast should be moved very
little.
Detection thresholds
In some cases, noise in the video transmission keeps the packets/sec count up, which is indicated by
little dots changing in the area of the cursor when it is moved. Varying the threshold values may
result in “quieter” screens and can improve cursor tracking.