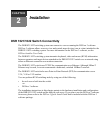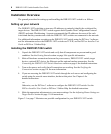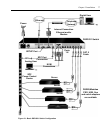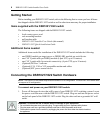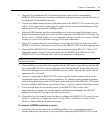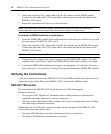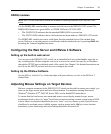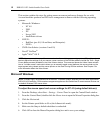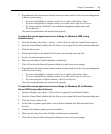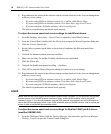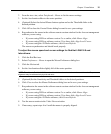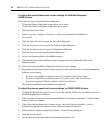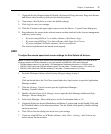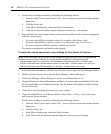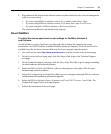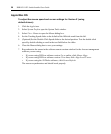Chapter 2: Installation 13
7. Resynchronize the mouse in the software remote session window for the Avocent management
software you are using:
• If you are using DSView software version 2.x or earlier, click Mouse Align.
• If you are using DSView software version 3.0 or later, click Align Local Cursor.
• If you are using the AVWorks
®
cross-platform management application, click
Screen
Refresh.
The mouse resynchronizes and should work properly.
To adjust the mouse speed and cursor settings for Windows 2000 (using
default
drivers):
1. From the Desktop, select Start - Settings - Control Panel to open the Control Panel window.
2. From the Control Panel, double-click the Mouse icon to open the Mouse Properties dialog box.
3. Click the Motion tab.
4. Set the Speed slider to the default of 50% (the sixth tick mark from the left).
5. Set the Acceleration option to None.
6. Make sure the Snap to default checkbox is unchecked.
7. Click OK to close the Mouse Properties dialog box and to save your settings.
8. Resynchronize the mouse in the software remote session window for the Avocent management
software you are using:
• If you are using DSView software version 2.x or earlier, click Mouse Align.
• If you are using DSView software version 3.0 or later, click Align Local Cursor.
• If you are using the AVWorks software, click Screen Refresh.
The mouse resynchronizes and should work properly.
To adjust the mouse speed and cursor settings for Windows XP or Windows
Server 2003 (using default drivers):
1. From the Desktop, select Start - Control Panel to open the Control Panel window.
2. From the Control Panel, double-click the Mouse icon to open the Mouse Properties dialog box.
3. Click the Pointer Options tab.
4. Set the Select a pointer speed slider to the default of midpoint (the fifth tick mark from
the
left).
5. Uncheck the Enhance pointer precision checkbox.
6. Make sure the Snap To and the Visibility checkboxes are unchecked.
7. Click OK to close the Mouse Properties dialog box and to save your settings.