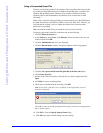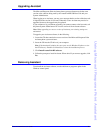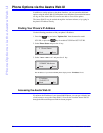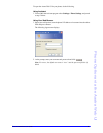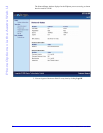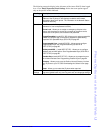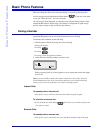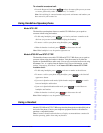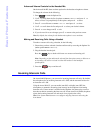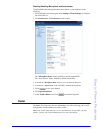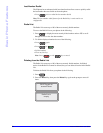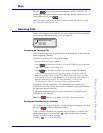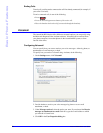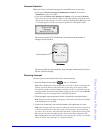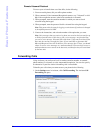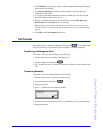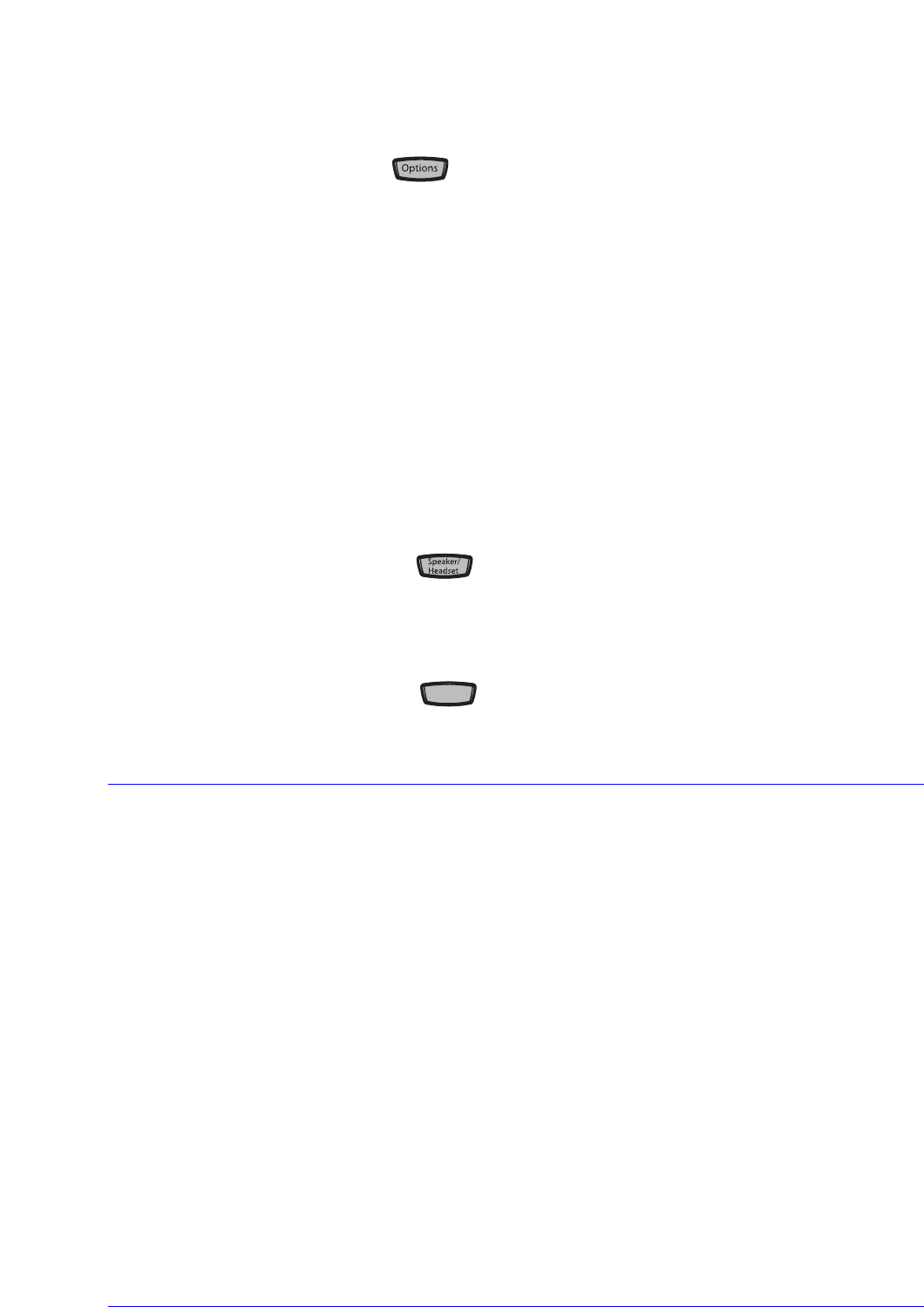
36 AastraLink RP Phone User Guide
Basic Phone Features
Advanced Volume Controls for the Headset Mic
On the AastraLink RP, there are three options for the headset microphone volume.
To change the volume do the following.
1. Press
to enter the Options list.
2. Use 2 to scroll down the list of options to
Headset Settings and press 4 to
select, or Press 7 to jump directly to this option, and press 4 to select.
3. Press 2 to scroll down to
headset/mic volume and press 4 to select.
4. Use 2 to scroll down the list and press 4 to select your desired volume.
5. Press 4 to save changes and 3 to exit.
6. If you do not wish to save changes, press 3 to return to the previous screen.
Note: By default, the volume for the headset microphone is set to medium.
Making and Receiving Calls Using a Headset
To make or answer calls using a headset, do the following.
1. Ensure that you have selected a headset audio mode by accessing the Options list
(under option
Headset Settings).
2. Plug the headset into the jack.
Press the key to obtain a dial tone or to answer an incoming call.
Note: Depending on the audio mode selected from the options menu, a dial tone or
an incoming call will be received on either the headset or the handsfree
speakerphone.
3. Press the key to end the call.
Incoming Intercom Calls
On AastraLink RP phones, you can receive incoming intercom calls only. By default,
the microphone for an incoming intercom call is OFF, and the automatic answer for
an intercom call is ON.
Using the Aastra Web UI, you can enable (turn ON) or disable (turn OFF) the
microphone or automatic answering (auto-answer) on the IP phone for incoming
intercom calls. If auto-answer is enabled on the IP phone, the phone plays a tone to
alert the user before answering the intercom call. If auto-answer is disabled, the phone
rejects the incoming intercom call and sends a busy signal to the caller.
Note: Your System Administrator can configure outgoing Intercom calls using the
Icom button.
G
oo
oodbye