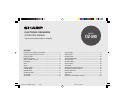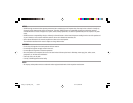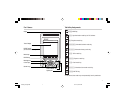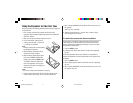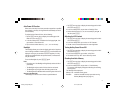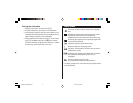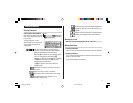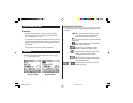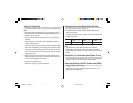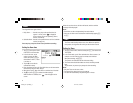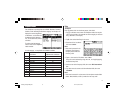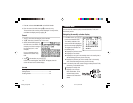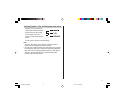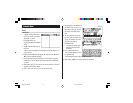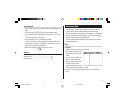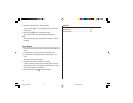5
Entering Characters
Entering Characters
Entering letters and numbers
When the cursor enters a text entry
field, a touch keyboard will pop up
on the screen.
To enter characters, use the
attached stylus to tap on the keys.
A list of frequently used keys is
shown below:
Menubar
Moving the Cursor
Move the cursor by pressing/tapping
j
,
l
,
k
, or
m
.
Making Corrections
1. Inserting characters
Place the cursor at the desired insertion point, then enter characters.
2. Deleting characters
c
is used for deletion of data in Calculator mode and the Rate
figure in Conversion mode.
b
is used for deletion of characters.
Shift keys: when tapped, it will rotate through
lowercase, caps, and caps-lock mode, to enable
uppercase and lowercase character entries.
When the
`
key appears on the keyboard, tap the
key once; its appearance will change to
¡
,
indicating an uppercase character entry is enabled.
Tap
¡
again to set “Caps Lock” (
⁄
), to enter a
series of uppercase characters.
Tap
⁄
once again to return to the lowercase
keyboard mode.
Backspace key: deletes a character to the left of
the cursor.
Space key: enters a space at the cursor.
Return key: enters a carriage return at the cursor.
Extended character key: activates a set of
extended character keys.
Go-back key: brings back the regular keyboard set.
Symbol key: activates a set of characters to enter
symbols.
Displays the second page of the symbol keyboard.
Displays the first page of the symbol keyboard.
OZ590_1203.pm65 02.12.3, 8:12 PM5