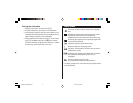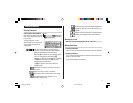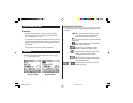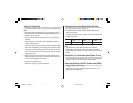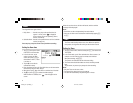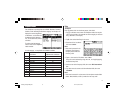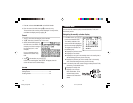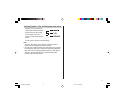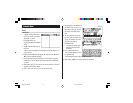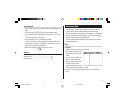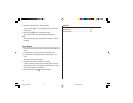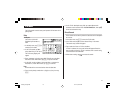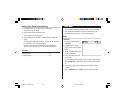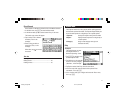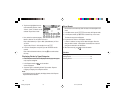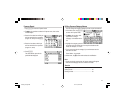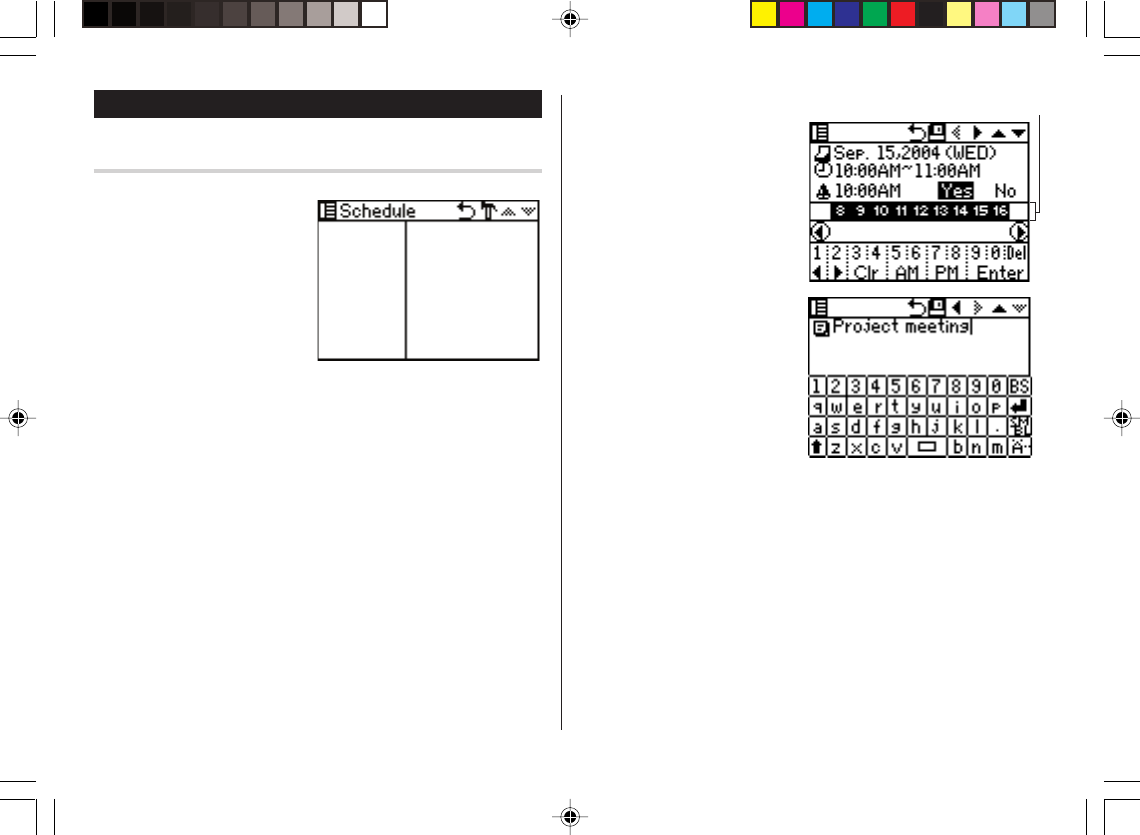
12
Time bar
Schedule Mode
Entry
<Example>
A project meeting will be held
from 10:00 AM to 11:00 AM on
September 15, 2004.
1. In the Main menu, tap
g
to enter the Schedule
mode.
2. Tap
“
to select “New Entry” in
the menu.
A data entry screen appears, with the cursor set at the date of the
entry to be set.
3. Display the desired month by tapping
∆
and/or
¬
. Use
˚
and/or
µ
to scroll the calendar vertically.
4. Tap the desired day on the calendar, or set the date by using the
number keys. Tap “09152004” to set the entry date on September
15, 2004.
5. When done, tap
≈
to set the cursor at the next field. A Time bar
appears on the screen’s center.
6. At the “Time” field, tap "10", then "00" on the Time bar.
7. Set the cursor at the end time of
this event. Enter "11", then "00".
When done, tap
≈
to move
the cursor at the Alarm Time
field.
8. To set an alarm for this event,
tap “Yes”, enter the Alarm Time
(“9:30”, for example), then tap
≈
to move onto the
Description field.
• If no alarm is desired, then
tap “No” to skip the Alarm
Time entry.
9. Enter a description for this
event (“Project meeting”) using
the alphabet keys.
The Description field can hold up to 485 characters.
10.
When done, tap
æ
icon to store and activate the entry.
OZ590_1203.pm65 02.12.3, 8:12 PM12