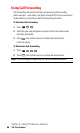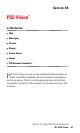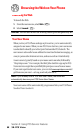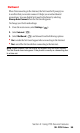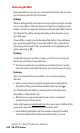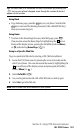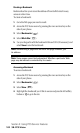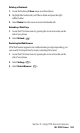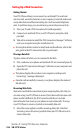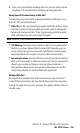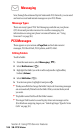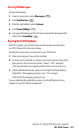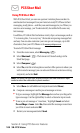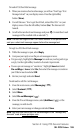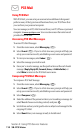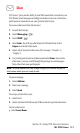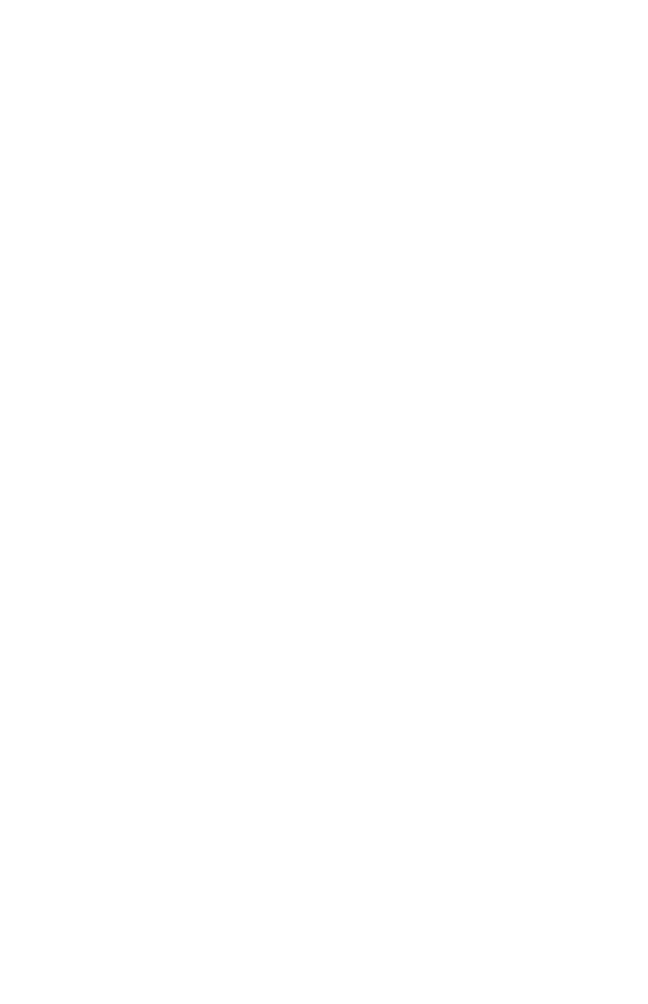
Setting Up a Web Connection
Getting Started
Your PCS Phone allows you to connect to a notebook PC to send and
receive email, access the Internet or your company’s network, and access
many other features without searching for a wall-mounted telephone
jack. In just three steps, you can start using your wireless connectivity:
1. First, you’ll need a PCS Connection Kit (sold separately).
2. Connect your notebook PC to your PCS Phone by using the cable
provided.
3. Take a few minutes to install the PCS Connection Manager
SM
Software
onto your computer using the installation CD.
ᮣ
For complete details on how to install and use the software, refer to the
user guide in the PCS Connection Kit you purchased.
Placing a Data Call
To place a data call when you’re connected to the Web:
1. First, make sure your phone and notebook PC are connected properly.
2. Open the PCS Connection Manager
SM
Software on your computer and
place the call.
ᮣ
The phone displays the number your computer is calling and a
“connecting” message is displayed.
ᮣ
Once the call successfully connects, your phone displays the status of
the data call.
Receiving Web Calls
Most users use the Web connection to place outgoing data calls. But you
can also set up your PCS Phone to receive (host) data calls. Because each
phone model is different, the PCS Connection Kit doesn't include
instructions for how to set up your phone to receive data calls. To set up
your PCS Phone to receive a (mobile-terminated) data call:
1. Select the menu option to enable incoming data calls. Note that
incoming voice calls are not possible when your PCS Phone is set to
receive data calls.
Section 3: Using PCS Service Features
104 3B: PCS Vision