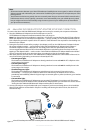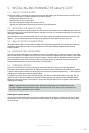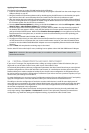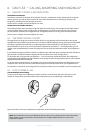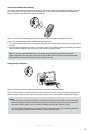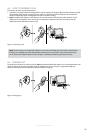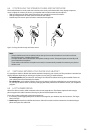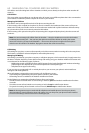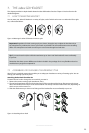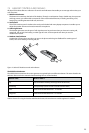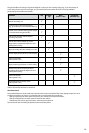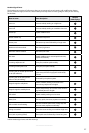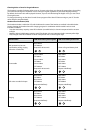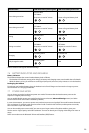22
english
Jabra GO 6430 USER MANUAL
6.10 LISTENING TO MUSIC
Note: In order to listen to music, you must have a softphone enabled. This sets up the USB audio
connection from the PC to the headset.
To listen to music from your PC, use the Jabra Control Center and/or its icon in the Windows notification area
to activate the audio link from the PC to the Jabra GO headset. Provided no other phone lines are active, your
headset will then begin to play all of the sounds generated by your PC, including music from your media player.
Alternatively, you can use the Jabra PC Suite to set the audio link to open automatically when sound is detected
on the USB interface. See also the Jabra PC Suite online help for details.
To listen to music from a mobile phone, use the controls provided by your phone as described in its user manual.
Note also the following:
- Music sounds best when you use wideband audio when possible. See Section 7.10: Narrowband vs. Wideband
Audio.
- If you are using a supported media player and softphone on your PC, then the Jabra softphone driver will
automatically pause the music when a call comes in. You must manually restart the music, however.
6.11 USING MS OFFICE COMMUNICATOR WITH YOUR HEADSET
Microsoft Office Communicator communicates directly with attached USB devices and does not require a
dedicated driver to work with Jabra products. For the same reason, you do not need to install or run Jabra PC
Suite in order to send commands from your headset to the softphone. However, you will still use Jabra PC Suite
whenever you want to configure your Jabra device using the Jabra Control Center.
The Jabra GO 6430 is optimized for Microsoft Office Communicator, it should automatically be recognized and
configured for Office Communicator as soon as you plug it into your computer. Other Jabra products can also be
used with Office Communicator, but you may need to configure Office Communicator to use the headset, which is
easy to do (see your Office Communicator documentation for details).
After connecting your headset to your computer, run the Jabra Control Center and check to see if it shows
a setting for choosing between Office Communicator and Jabra softphone drivers as the default target for the
button on your headset. If you use Office Communicator as your primary softphone, then make sure this is set
to “Office Communicator”. The settings provided by Jabra Control Center vary depending on which headset is
connected to your computer.
You are able to control the following features of Microsoft Office Communicator using your standard Jabra
headset controls:
- Incoming call notification
- Accept incoming call
- End call
- Mute microphone
The headset controls for invoking each of the above features of your softphone work in exactly the same way as
they do for your mobile phone.