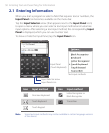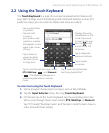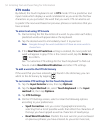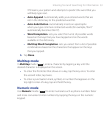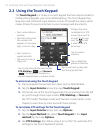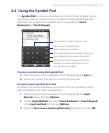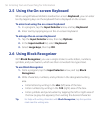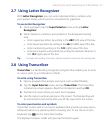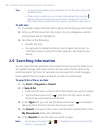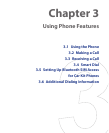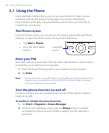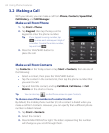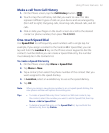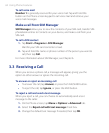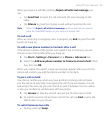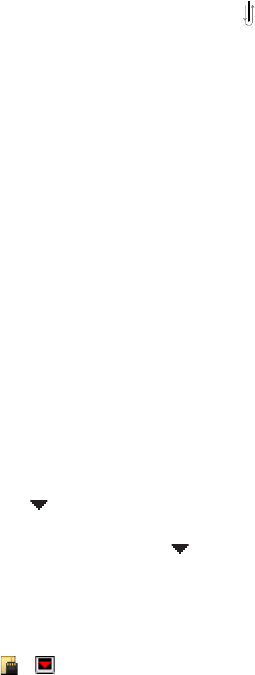
58 Entering Text and Searching for Information
Tips • To reposition the keyboard, tap and hold the title bar, then drag to the
desired location.
• When no text is selected, you can open the keyboard by using the
gesture (draw a line straight down and then straight up). For more
information about using Transcriber gestures, see Help on your device.
To edit text
1. In a program, draw a line from left to right across the text you want to edit.
2. After you lift the stylus from the screen, the line disappears and the
selected text will be highlighted.
3. Do either of the following:
• Rewrite the text.
• Use gestures to capitalize letters, insert a space, and so on. For
information about using Transcriber gestures, see Help on your
device.
2.9 Searching Information
You can search for files and other items stored in My Documents folder or on
an installed storage card of your device. You can search by file name or by
words located in the item. For example, you can search in e-mail messages,
notes, appointments, contacts, and tasks, as well as in online Help.
To search for a file or an item
1. Tap Start > Programs > Search.
2. In Search for:
• Enter the file name, word, or other information you want to search.
• Tap the down arrow icon ( ), and from the list, select an item
that you have previously searched for.
3. In the Type field, you can tap the down arrow icon ( ) and select a
data type from the list to narrow down your search.
4. Tap Search. The system then starts searching for matched files in the
My Documents folder and subfolders.
5. In the Results list, tap the item you want to open.
Note The storage card symbol ( or ) is displayed next to the names of files
saved on a storage card.