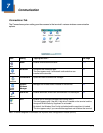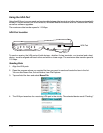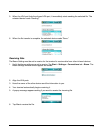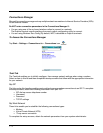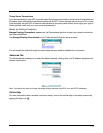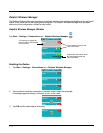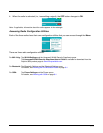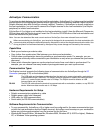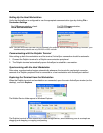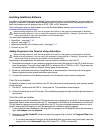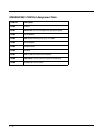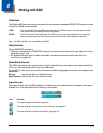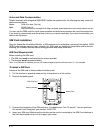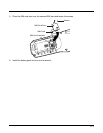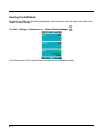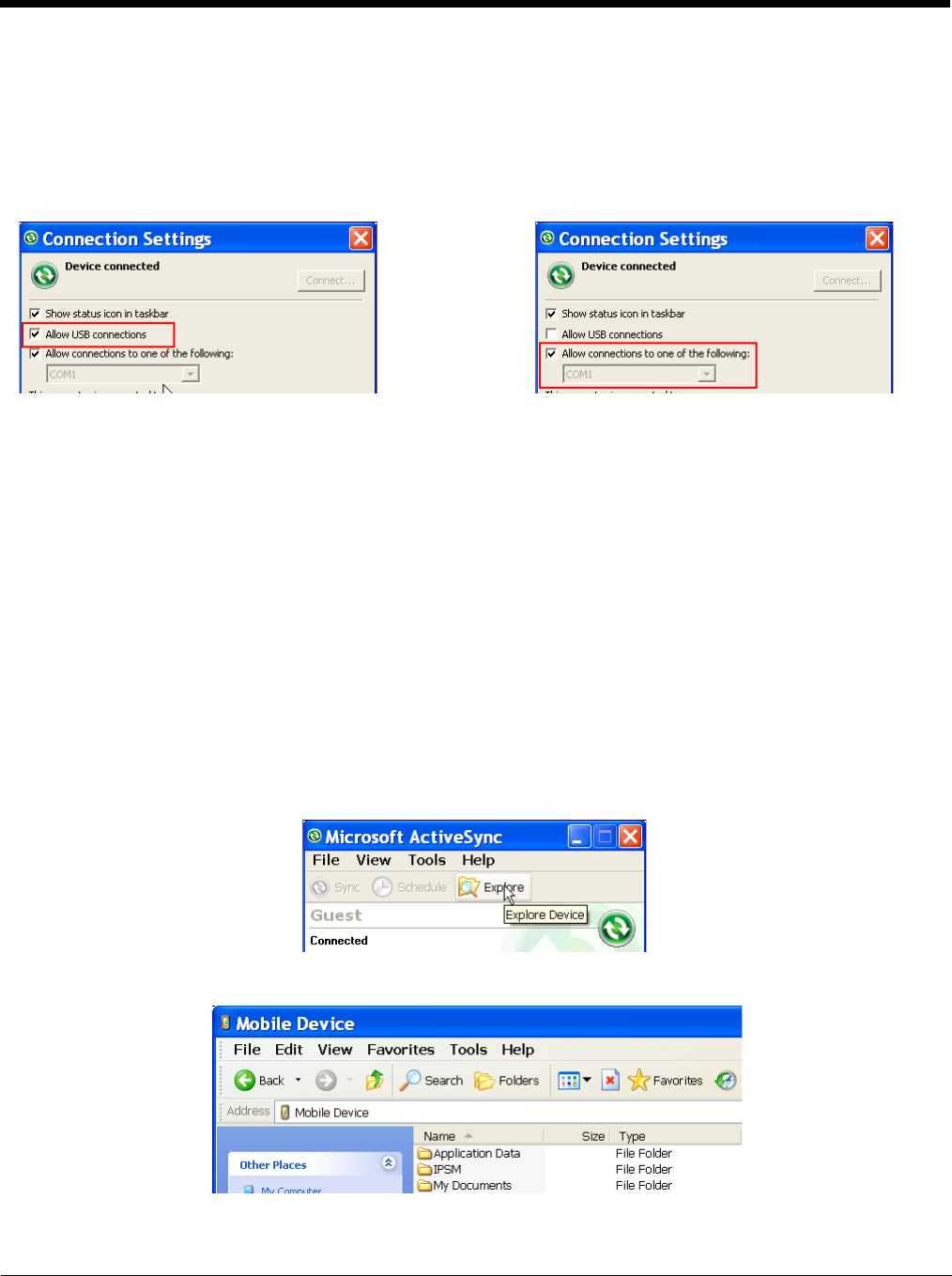
7 - 9
Setting Up the Host Workstation
Verify that ActiveSync is configured to use the appropriate communication type by clicking File >
Connection Settings.
Note: You can have both USB and RS-232 selected in the software without affecting processing. However, your
hardware setup should use only RS-232 or USB, not both.
Communicating with the Dolphin Terminal
After setting up both the workstation and the terminal, ActiveSync connection should be automatic.
1. Connect the Dolphin terminal to a Dolphin communication peripheral.
2. The Dolphin terminal automatically opens ActiveSync to establish a connection.
Synchronizing with the Host Workstation
After setup, synchronization begins automatically whenever the terminal’s mechanical connector
connects to a Dolphin peripheral that is connected to a host workstation with ActiveSync installed.
Exploring the Terminal from the Workstation
When the Dolphin terminal and workstation are connected, open the main ActiveSync window (on the
desktop), and click Explore.
The Mobile Device folder opens in Windows Explorer.
The Dolphin terminal is now treated as a mass storage device, and transferring files is as simple as
dragging and dropping or copying and pasting.
For USB communication, check
Allow USB connections.
For RS-232 communication,
connect to COM1.