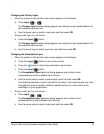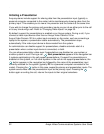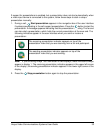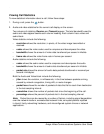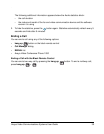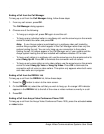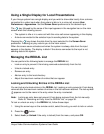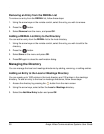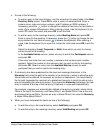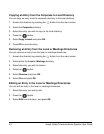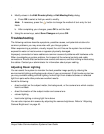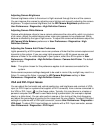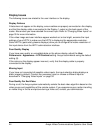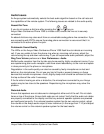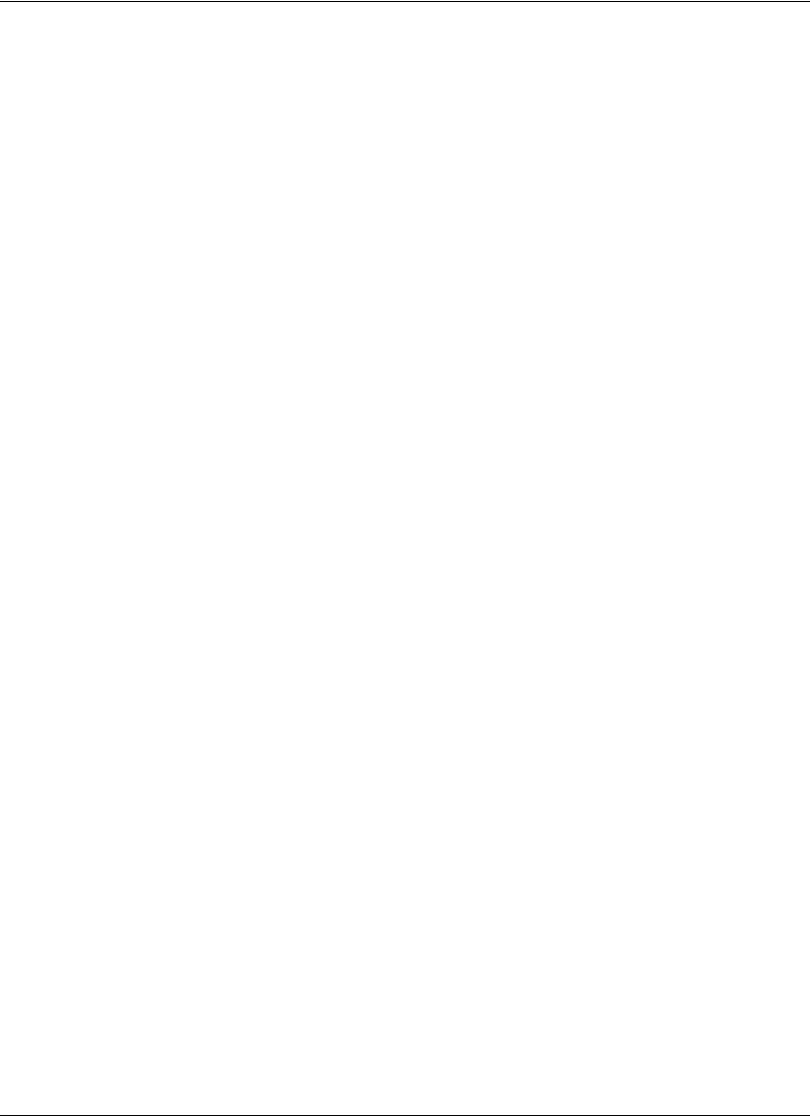
44 Avaya Video Communications Systems User Guide
Display Issues
The following issues are related to the user interface or the display.
Display Failures
If data does not appear on the display, ensure cables are properly connected on the display
and that the display cable is connected to the Display 1 output on the back panel of the
codec. Also ensure you have selected the correct input. Refer to “Changing Video Inputs” on
page 30 for more information.
If the video image and user interface appear washed out or too bright, examine the input
settings of your HDTV to make sure the HDTV is displaying the appropriate resolution.
Some HDTVs (particularly plasma displays) allow you to configure the native resolution of
the input device from the HDTV administration interface.
Poor Quality Display
If you have poor quality or unreadable data on the phone display, adjust the User
Preferences : Appearance : LCD Contrast setting. Avaya recommends using the default
setting (6).
If the colors on the display appear incorrect, verify that the display cable is properly
connected to the display.
Missing Input
If you have not connected all possible video inputs, the input selection dialog displays a
black image by default. Connect the necessary input or choose a different input as
described in “Changing Video Inputs” on page 30.
Poor Quality Far End Video
During a call, the Avaya system automatically selects the best video algorithm based on the
video source and capabilities of the remote system. If you experience poor motion handling
or visible tiling in the far end picture during a video call, contact your administrator.