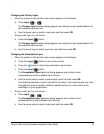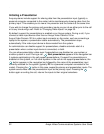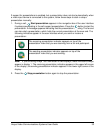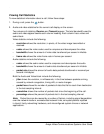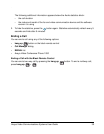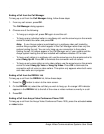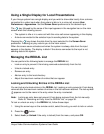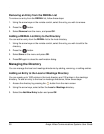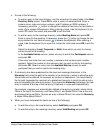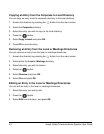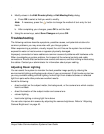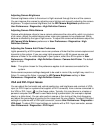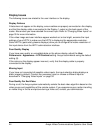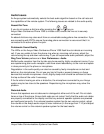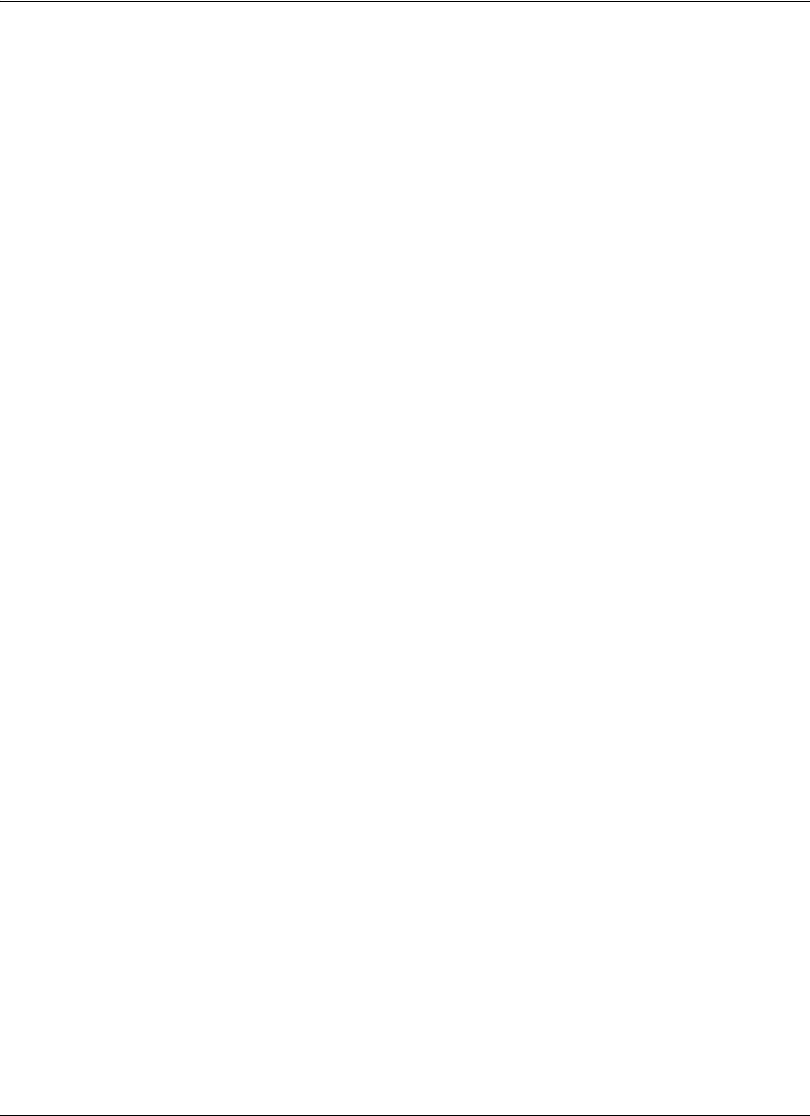
42 Avaya Video Communications Systems User Guide
Camera Issues
If you are unable to pan, tilt, or zoom a camera that has these capabilities, ensure the
remote control contains three AAA batteries that are in good working condition. Also verify
that no objects are obstructing the sensor on the front of the camera and that the LED on
front of the camera flashes bright blue when you use the remote control to perform a task.
If no video displays from the camera, ensure the camera is connected to the Avaya system
with a camera cable to the appropriate camera input or contact your administrator. Also
ensure that the primary input is set to the high definition camera as described in “Changing
Video Inputs” on page 30.
Verify that the blue LED on the front of the camera is lit, indicating that power is active, and
reboot the system if necessary to verify that the camera turns on. To reboot the system, refer
to “Connectivity Issues” on page 46. If a system reboot does not resolve the problem and
Avaya Video Camera 200 is connected to the system, you may need to reapply power to
Avaya Video Camera 200. Contact your administrator for assistance.
Using Camera Diagnostic Preferences
You can use the camera diagnostic preferences in User Preferences : Diagnostics to
adjust camera brightness and white balance and correct for some types of flicker that may
appear in the video. On Avaya systems that support Avaya Video Camera 200, you can also
adjust or disable auto exposure to control image brightness. Diagnostic camera preferences
for auto exposure, camera brightness, and white balance are available only if the selected
camera is connected to the codec and Ready appears as the status for the camera on the
System Information page.
Adjusting Camera Auto Exposure
Auto exposure refers to how a camera automatically adjusts its aperture and shutter speed
to affect video image brightness. If your Avaya system is connected to
Avaya Video Camera 200, you can choose an auto exposure method for the camera using
the HD Camera Auto Exposure preference in User Preferences : Diagnostics : High
Definition Camera. The default method, Full-frame, adjusts exposure based on the
average brightness of a full frame of video. The Center-weighted option adjusts exposure
based on the average brightness of a full frame of video, but assigns a higher weight to the
center of the frame. The Spot option adjusts exposure based on the average brightness of a
small area in the center of the frame. The Manual option disables auto exposure.
You can also affect auto exposure or adjust exposure manually when auto exposure is
disabled by adjusting the HD Camera Brightness preference.