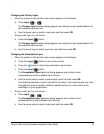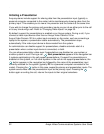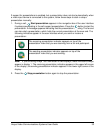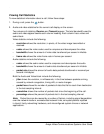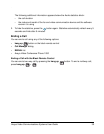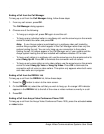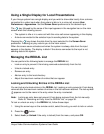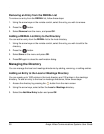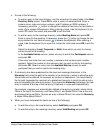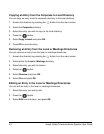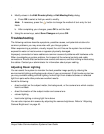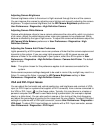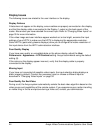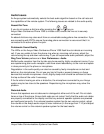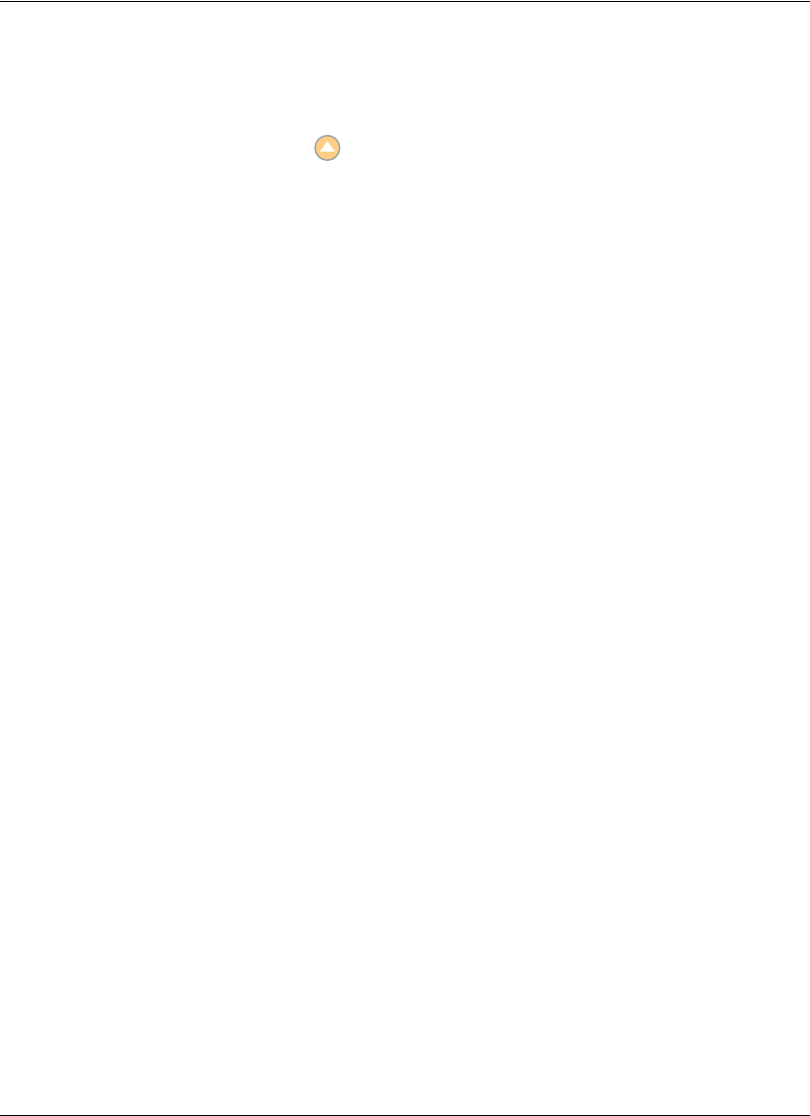
Avaya Video Communications Systems User Guide 41
4. Modify values in the Edit Directory Entry or Edit Meeting Entry dialog.
a. Press OK to select a field you wish to modify.
Note: If necessary, press the button to change the method of text entry for text
fields.
b. After completing your changes, press OK to exit the field.
5. Using the arrow keys, select Save Changes and press OK.
Troubleshooting
The following sections describe symptoms, possible causes, and potential solutions for
common problems you may encounter with your Avaya system.
When experiencing a problem, visually inspect the unit. Ensure the system has not been
exposed to water or heat sources or appears physically damaged.
Improperly connected or loose cables are common causes of problems with hardware units.
When investigating a system problem, first inspect all the external controls and cable
connections. Ensure that connections are correct and secure, and that nothing is obstructing
the cables. Contact your administrator for information about proper cabling.
Adjusting Room Lighting
You can assist the system to maintain the best possible image quality by altering the
environmental lighting and background colors of your environment. If light levels are too low
you may consider adding artificial lighting. Indirect light from shaded sources or reflected
light from pale walls often produces excellent results.
Avoid the following:
• direct sunlight on the subject matter, the background, or the camera lens which creates
harsh contrasts
• direct illumination of the subject matter and camera lens
• colored lighting
• harsh side lighting or strong light from above
You can also improve dim scenes by adjusting the camera brightness. Refer to “Adjusting
Camera Brightness” on page 43.