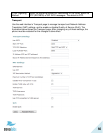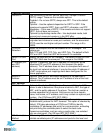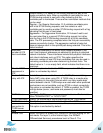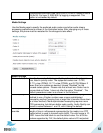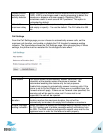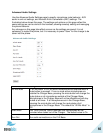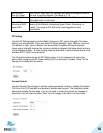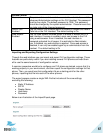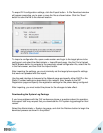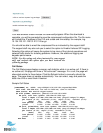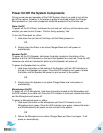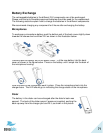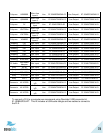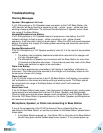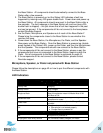68
To export FLX configuration settings, click the Export button. A File Download window
will appear prompting you to open or save the file as shown below. Click the “Save”
button to save the file to the desired location.
To import a configuration file, open a web session and login to the target phone to be
configured, and select the Administrator > Import/Export page. Use the File to Upload
field’s Browse button to navigate to the previously saved configuration file, select the file
in the file browser, and then click the Import button.
After importing the settings, you must minimally set the target phone-specific settings
that were not uploaded with the import.
Use the web interface to browse to the Network page and specify either DHCP or the
Static IP-related settings as described in this manual. Also, browse to the SIP
Registration page and specify the registration settings for the phone being configured.
After importing, you must restart the phone for the changes to take effect.
Downloading the System Log Package
If you have problems with the FLX conference phone or questions about its operation,
the support staff may request that you download the FLX system log package for their
review.
Select the Administrator > System Log page, and click the Retrieve button to begin the
download process as shown in the picture.