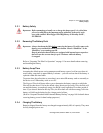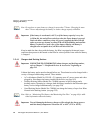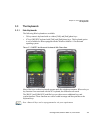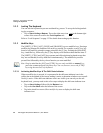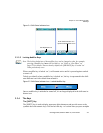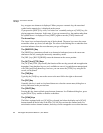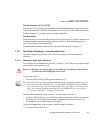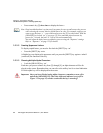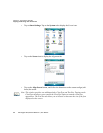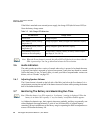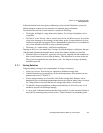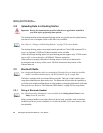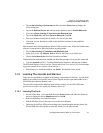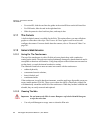Chapter 3: Get To Know The Ikôn
The Keypad Backlight
Ikôn Rugged PDA (Windows Mobile 6.1) User Manual 45
3.3.6 The Keypad Backlight
The intensity of the keypad backlight can be configured using the Backlight icon accessed
by tapping on Start>Settings. Refer to “Backlight” on page 146 for details about this option.
3.4 The Display
Ikôns are equipped with display backlighting to improve character visibility in low light
conditions. The backlight switches on when a key is pressed or the screen is tapped.
3.4.1 Setting The Backlight Intensity & Duration
To set the backlight intensity and the duration of time that the backlight will remain on,
you’ll need to choose the Backlight icon.
• Tap on Start>Settings and then, tap on System tab>Backlight icon.
Refer to “Backlight” on page 146 for details.
3.4.2 Adjusting the Backlight Using The Keyboard
The display backlight can be adjusted using a keyboard key sequence. The key sequence
varies depending on the type of keyboard:
•For alphanumeric keyboards, lock the [ORANGE] key ‘on’. Press [ESC] until a satis-
factory brightness level is attained.
•For numeric keyboards, lock the [BLUE] key ‘on’. Press the asterisk key [*] until
a satisfactory brightness level is attained.
3.4.3 Aligning (Calibrating) The Touchscreen
If your touchscreen has never been aligned (calibrated) or if you find that the stylus pointer
is not accurate when you tap on an item, follow the steps below.
Important: Keep in mind that this sequence cycles the display backlight up to full bright-
ness and once reached, begins to dim the backlight until the display fades to
black – nothing is visible. At this point, you’ll need to continue pressing these
keys until the display brightens up to a usable level.