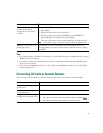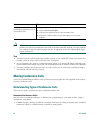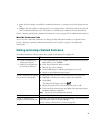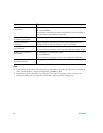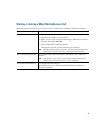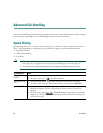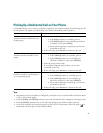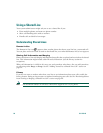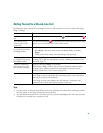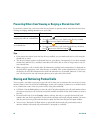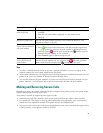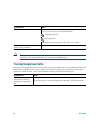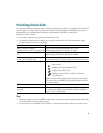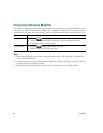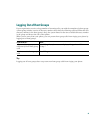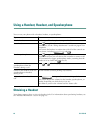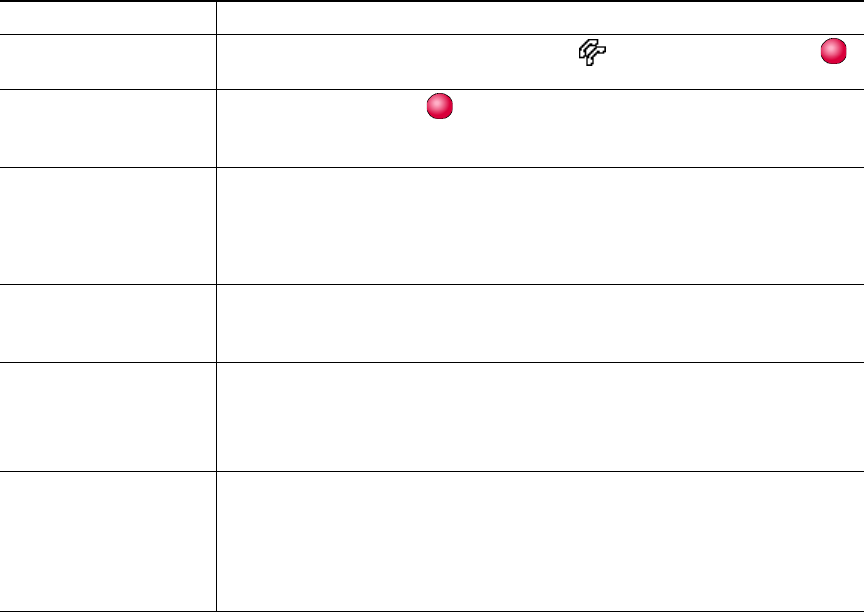
39
Adding Yourself to a Shared-Line Call
Depending on how your phone is configured, you can add yourself to a call on a shared line using
Barge or cBarge.
Tips
• If a phone that is using the shared line has Privacy enabled, call information and barge softkeys
will not appear on the other phones that share the line.
• You will be disconnected from a call that you have joined using Barge if the call is put on hold,
transferred, or turned into a conference call.
If you want to... Then...
See the shared line is in
use
Look for the Remote-in-Use icon appears: next to a red line button .
View details about
current calls on the
shared line
Press the red line button for the remote-in-use line. All non-private calls
appear in the call activity area of the phone screen.
Add yourself to a call
on a shared line using
the Barge softkey
1. Highlight a remote-in-use call.
2. Press Barge. (You may need to press the more softkey to display
Barge.)
Other parties hear a beep tone announcing your presence.
Add yourself to a call
on a shared line using
the cBarge softkey
Unlike Barge, cBarge converts the call into a standard conference call,
allowing you to add new participants. See the “Making Conference Calls”
section on page 32.
Add new conference
participants to a call
that you have barged
Barge the call using cBarge, if available.
Unlike Barge, cBarge converts the call into a standard conference call,
allowing you to add new conference participants to the call. See the
“Making Conference Calls” section on page 32.
Leave a barged call Hang up.
If you hang up after using Barge, the remaining parties hear a disconnect
tone and the original call continues.
If you hang up after using cBarge, the call remains a conference call
(provided at least three participants remain on the line).