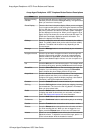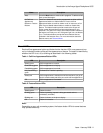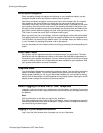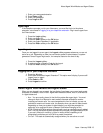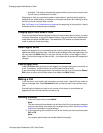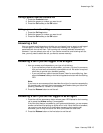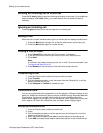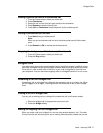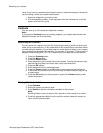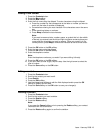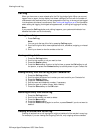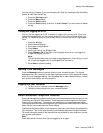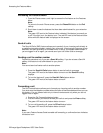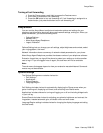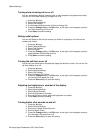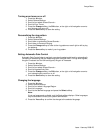using. If you have any questions about how the name or extension displays to the person
you are calling, contact your system administrator.
1. Select the bridged line you want to use.
2. Dial the telephone number, or call the person from the Contacts list, or call the
person from the Call Log list.
Contacts
You can save up to 100 names and telephone numbers.
Note:
If you press the Contacts button and nothing happens, your system administrator has
disabled the button and its functionality.
Searching for a contact
You can search for a person using the full (first and last) name, a partial first and/or last
name, a first or last name only, or any combination of full or partial first or last name. When
on-hook dialing is disabled, you can also jump to a certain group of letters in your contact
list by pressing the associated dial pad key. For example, if you press "3" the contact list
displays entries starting with 3, D, E or F depending on your particular contact entries.
1. Press the Contacts button.
2. Press the More softkey.
3. Press the Search softkey.
4. Enter the person's full or partial first name if desired. To enter the last name only,
skip this step and Step 5 and scroll down to the Last Name field.
5. Press the OK softkey.
6. Enter the person's full or partial last name.
7. Press the Search softkey or the OK button to start searching the Contact list.
8. If more than one contact is found, scroll through the search results using the up
or down arrow.
9. Press the Call softkey to call the person or press the +Contact softkey to edit
contact information.
Viewing Contacts details
1. Press Contacts.
2. Select the contact you want to view.
3. Press Details to see the information available for that contact.
Note:
Selecting Details is the only way to dial a second or third number for a contact.
4. Press the appropriate softkey to call or edit this contact, delete this contact, or
return to the Contacts screen.
Searching for a contact
18 Avaya Agent Deskphone 16CC User Guide