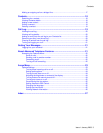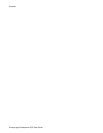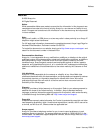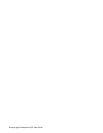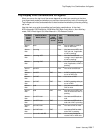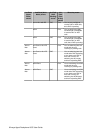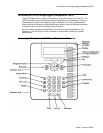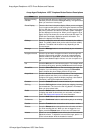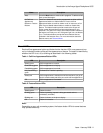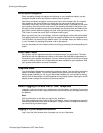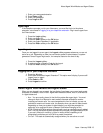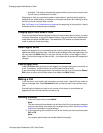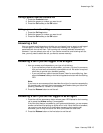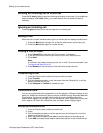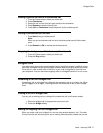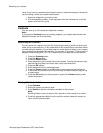Name Description
Mute Press the Mute button to mute a call in progress. To take a call off
mute, press Mute again.
16 Call/Line
Appearance
Buttons or Feature
Buttons
There are 16 buttons that can be programmed as either call/line
appearance buttons or feature buttons. Press a call/line
appearance button to make or answer a call or resume a call on
hold. Press a labeled feature button to enable or disable that
feature. The feature buttons provide access to the Avaya call
center system features that have been administered for your
extension. The green LED next to each feature button indicates if
the feature is currently on or off. If the green light is on, the feature
is on. The feature buttons provide the same features that are
available in the features menu. For more information about the
features menu, see Features Menu.
About LEDs
Each call/line appearance button and feature button has two LEDs, one green and one
red, to indicate the status of the call/line appearance or feature. The status is identified by
whether the LED is on, off, or blinking as described in the following tables.
Table 1. Call/Line Appearance Button LEDs
LED Description
Steady green Call/line appearance is active.
Slow blinking green Call/line appearance is ringing.
Fast blinking green Call/line appearance is on hold.
Very fast blinking
green
Conference or Transfer is pending.
Steady red Call/line appearance is selected and will be used when you go off-
hook. It remains steady red while you use the call/line appearance.
Off Call/line appearance is available.
Table 2. Feature Button LEDs
LED Description
Steady green Feature is active.
Blinking green Feature is pending (request is being processed and not
immediately available).
Blinking red Feature is shown on the phone display.
Off Feature is not active.
Note:
Depending on your call processing system, the feature button LEDs for some features
may operate differently.
Introduction to the Avaya Agent Deskphone 16CC
Issue 1 January 2008 11