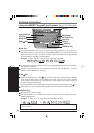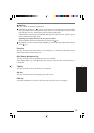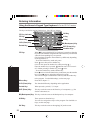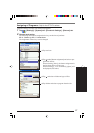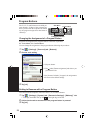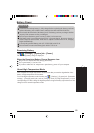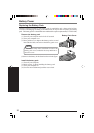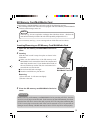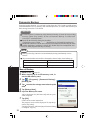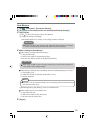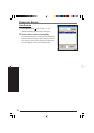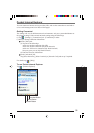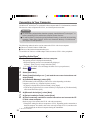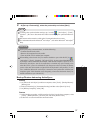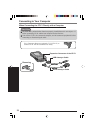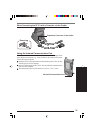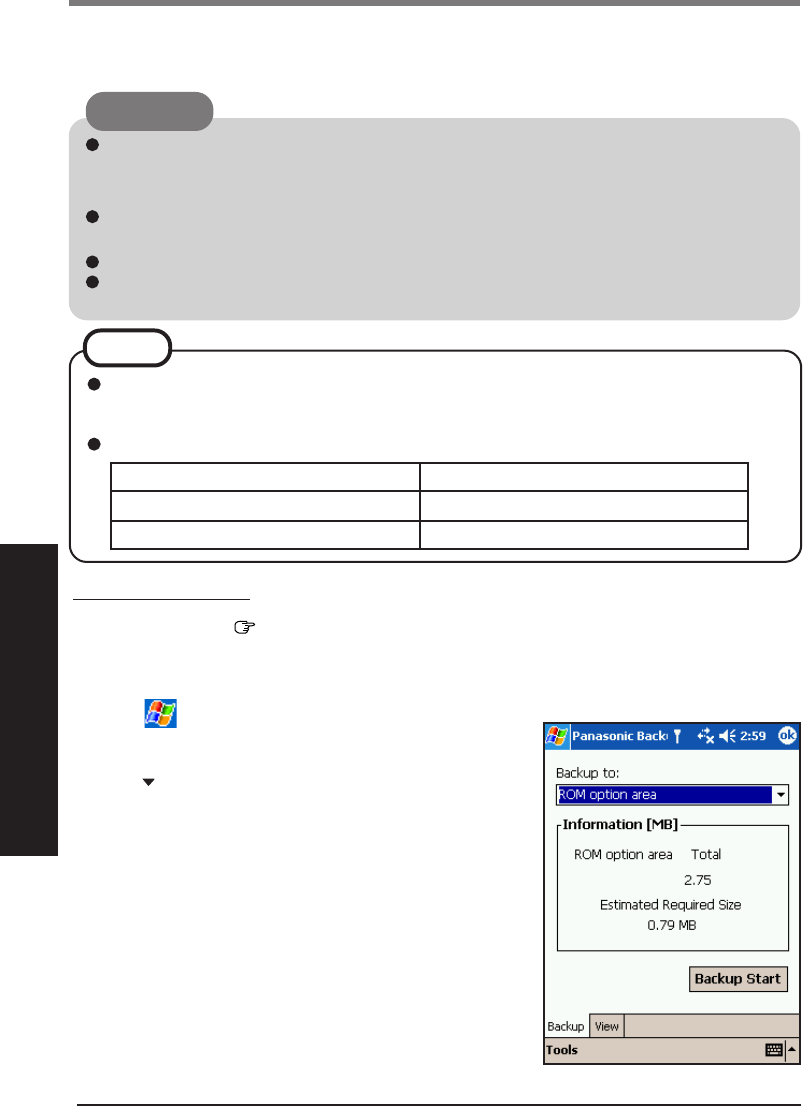
32
Using the backup function, you can back up data from the CF-P1 RAM to an SD memory
card, MultiMedia Card, CF memory card or ROM option area, or restore data backed up on
those storage area to the CF-P1 RAM.
Panasonic Backup
1
Reset CF-P1 ( page 43).
2
When backing up to an SD memory card, in-
sert the SD memory card.
3
Tap - [Programs] - [Panasonic Backup] -
[Backup] tab.
4
Tap to select the storage area to back up the
data.
5
Tap [Backup Start].
6
Input the Backup file name.
Add a check mark for [Set Password] and set a pass-
word if required.
7
Tap [OK].
Follow the on-screen instructions.
The progress screen will be displayed. To stop the op-
eration, tap [Abort].
“Backup successful” will be displayed when the backup
is complete. Tap [ok].
Manual Backup
CAUTION
If a mail in [Inbox] is backed up using Panasonic Backup, it cannot be accessed after
restoring. When using [Inbox], do not use Panasonic Backup. Use Microsoft
®
ActiveSync
®
to backup/restore.
Do not do the following during the procedure:
• Touching the power switch • Performing any keyboard and touchscreen.
Disable the connection with the host computer, for example by disconnecting the cable.
Confirm that battery remaining is at least 50%, disable all power management, and
stop any other programs that may be running.
NOTE
Backup processing cannot be executed manually during Auto Backup or Auto
Restore.
We recommend that each media be formatted as shown below when backing up.
SD SD Format (use SD Formatter)
MultiMedia Card FAT16
CF memory card/ROM option area Not required.