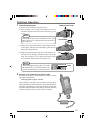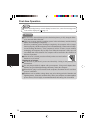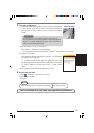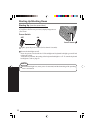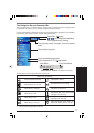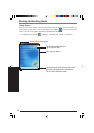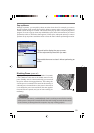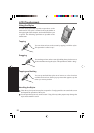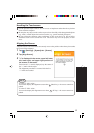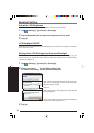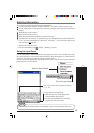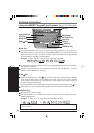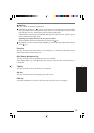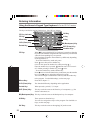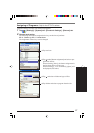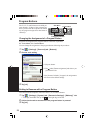21
Align the screen if the cursor does not correctly move to the position where the stylus touches
the screen of the computer.
1
Tap - [Settings] - [System] tab - [Screen].
2
Tap [Align Screen].
3
"+" is displayed in the center, upper left, lower
left, lower right, and upper right portions of
the screen, in that order.
Each time the "+" mark is displayed, tap the center of
the "+" mark with the stylus.
The alignment procedure is executed after the five
“+” marks are touched.
Handling the Touchscreen
Use the provided stylus with CF-P1. Do not use an implement other than the stylus that
comes with the computer.
Do not place any object on the surface or press down forcefully with sharp-pointed objects
(e.g., nails), or hard objects that can leave marks (e.g., pencils and ball point pens).
Do not operate the computer when such things as dust are on the LCD. Do not allow
substances such as oil to contact the LCD. The cursor may not work properly in such
cases.
Aligning the Screen
NOTE
<For the CF-P1P3 series>
You can also display the alignment screen when (Mode key) + the cursor control are
pushed.
<For the CF-P1P1 series>
You can also display the alignment screen when
PF
(PF key) + the cursor control are
pushed.