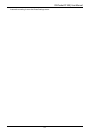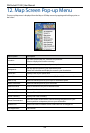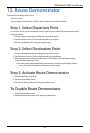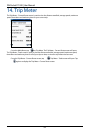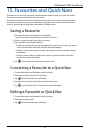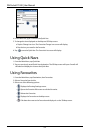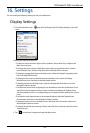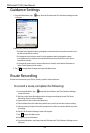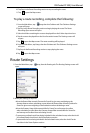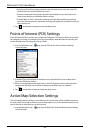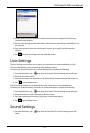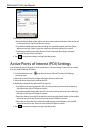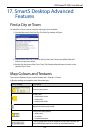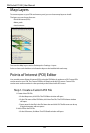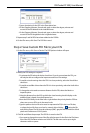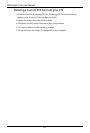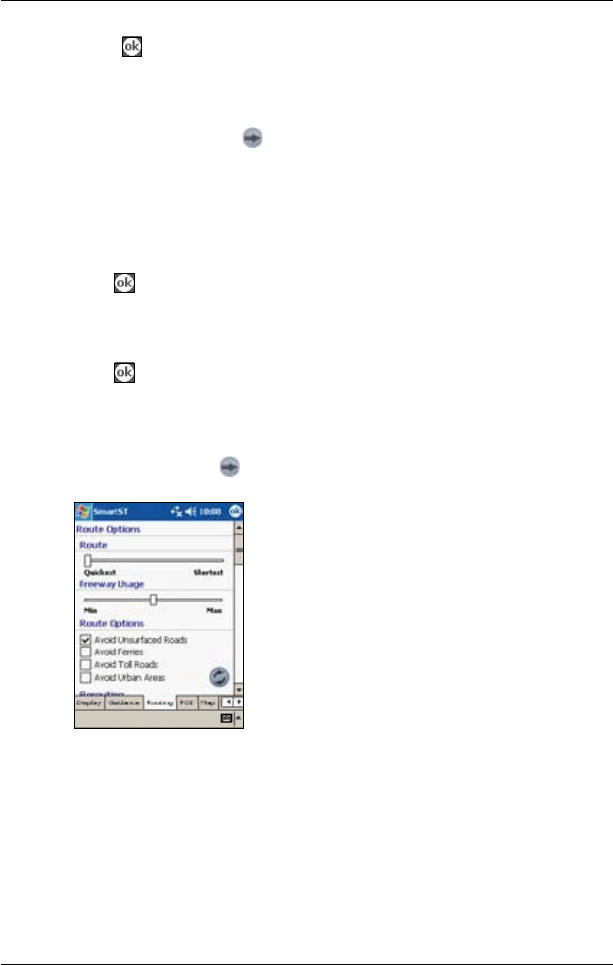
55
PiN Pocket PC 300 | User Manual
10. Tap Stop in the Route Recording section to stop recording the route.
11. Tap to open the Map screen.
To play a route recording, complete the following:
1. From the Main Menu, tap , Setup, then the Guidance tab. The Guidance Settings
screen will open.
2. Tap Play in the Route Recording section to begin playing the route. The Route
Recording Open screen will open.
3. Select the folder containing the route to be played from the
Folder drop-down box.
4. Tap the route to be played from the list of recorded routes. The Routing screen will
reopen.
5. Tap to open the Map screen. The route recording will be played.
6. From the Main Menu, tap Setup, then the Guidance tab. The Guidance Settings screen
will open.
7. Tap Stop in the Route Recording section to stop playing the route
8. Tap to open the Map screen.
Route Settings
1. From the Main Menu, tap , Setup, then the Routing tab. The Routing Settings screen will
open.
2. Modify the settings as required:
• Move the Route slider towards Shortest for SmartS to give more weighting to the
shortest distance when calculating a route; Move the Route slider towards Quickest for
SmartS to give more weighting to the fastest time when calculating a route.
• Move the Freeway Usage slider towards Min for SmartS to use freeways less often
when calculating a route; Move the Freeway Usage slider towards Max for SmartS to
use freeways more often when calculating a route.
• To prevent unsurfaced roads from being included in the calculated route, select the Avoid
Unsurfaced Roads check box in the Route Options section.
• To prevent ferries from being included in the calculated route, select the Avoid Ferries
check box in the Route Options section.