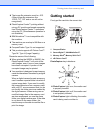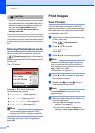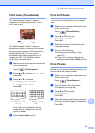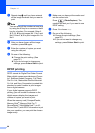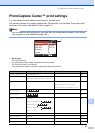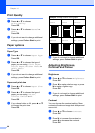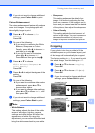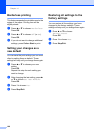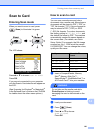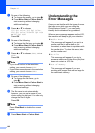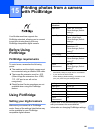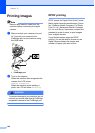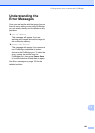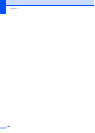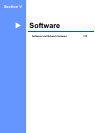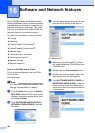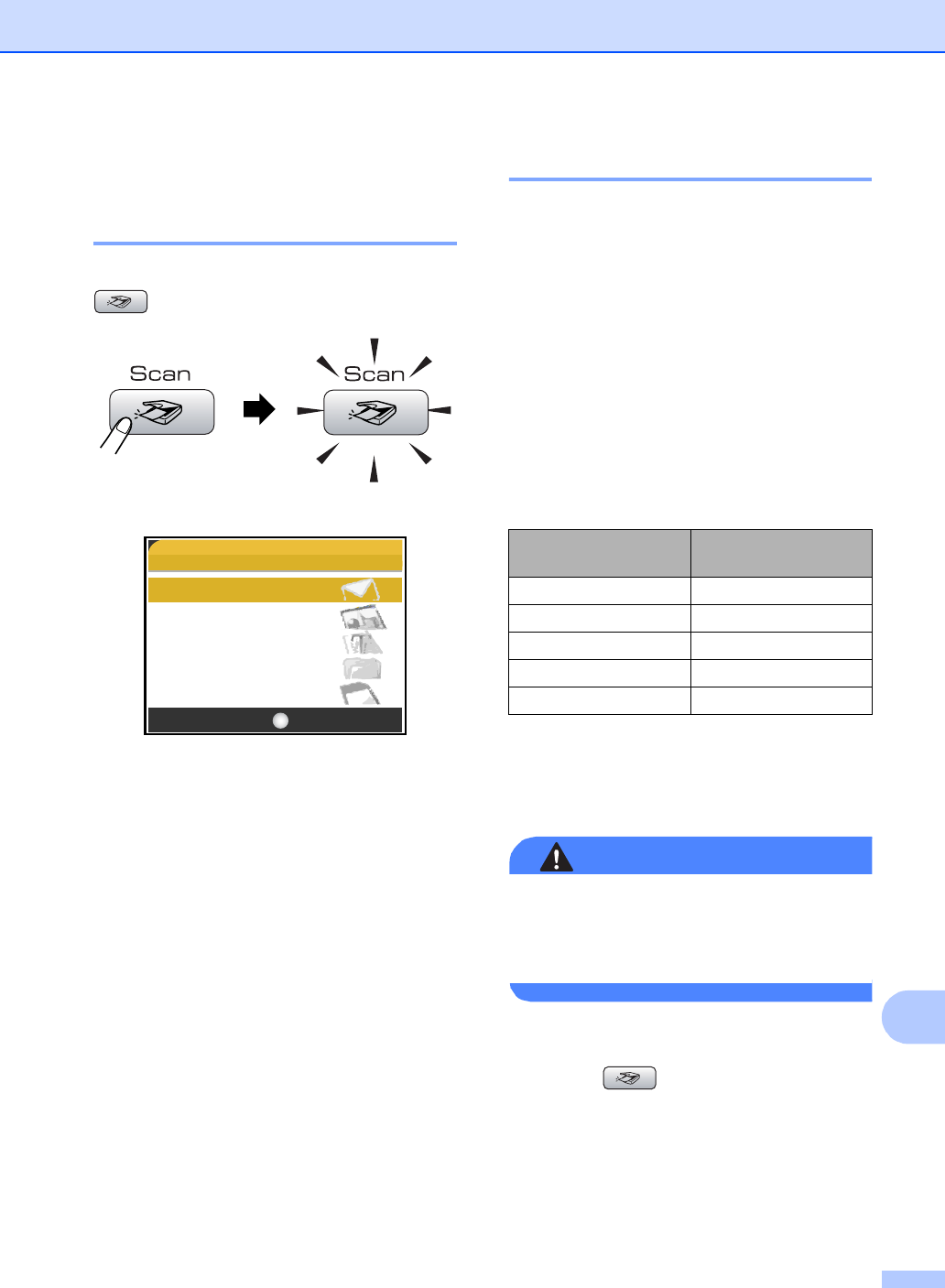
Printing photos from a memory card
101
14
Scan to Card 14
Entering Scan mode 14
When you want to scan to card, press
(Scan) to illuminate it in green.
The LCD shows:
Press a or b to choose Scan to Card.
Press OK.
If you are not connected to your computer
only the Scan to Card selection will appear on
the LCD.
(See Scanning for Windows
®
or Macintosh
®
in the Software User’s Guide on the CD-ROM
for details about the other menu options.)
How to scan to card 14
You can scan monochrome and colour
documents into a media card. Monochrome
documents will be stored in PDF (*.PDF) or
TIFF file formats (*.TIF). Colour documents
may be stored in PDF (*.PDF) or JPEG
(*.JPG) file formats. For colour documents
the factory setting is 150 dpi Color and
the default file format is PDF. The machine
automatically creates file names based on
the current date. (For details, see Quick
Setup Guide.) For example, the fifth image
scanned on July 1, 2006 would be named
01070605.PDF. You can change the colour,
quality and file name.
a Insert a CompactFlash
®
, Memory
Stick
®
, Memory Stick Pro™,
SecureDigital™, MultiMediaCard™ or
xD-Picture Card™ into your machine.
WARNING
Do not take out the media card while
PhotoCapture is blinking to avoid
damaging the card or data stored on the
card.
b Load your document.
c Press (Scan).
d Press a or b to choose
Scan to Card.
Press OK.
SCAN
Scan to E-mail
Scan to Image
Scan to OCR
Scan to File
Scan to Card
OKSelect & Press
Quality Selectable File
Format
150 dpi Color JPEG / PDF
300 dpi Color JPEG / PDF
600 dpi Color JPEG / PDF
200x100 dpi B/W TIFF / PDF
200 dpi B/W TIFF / PDF