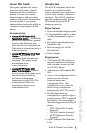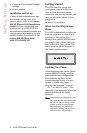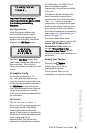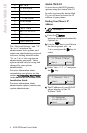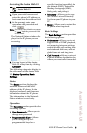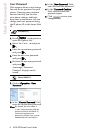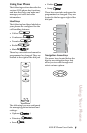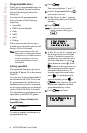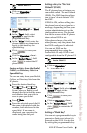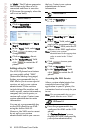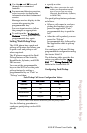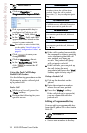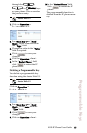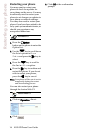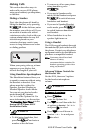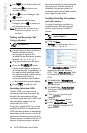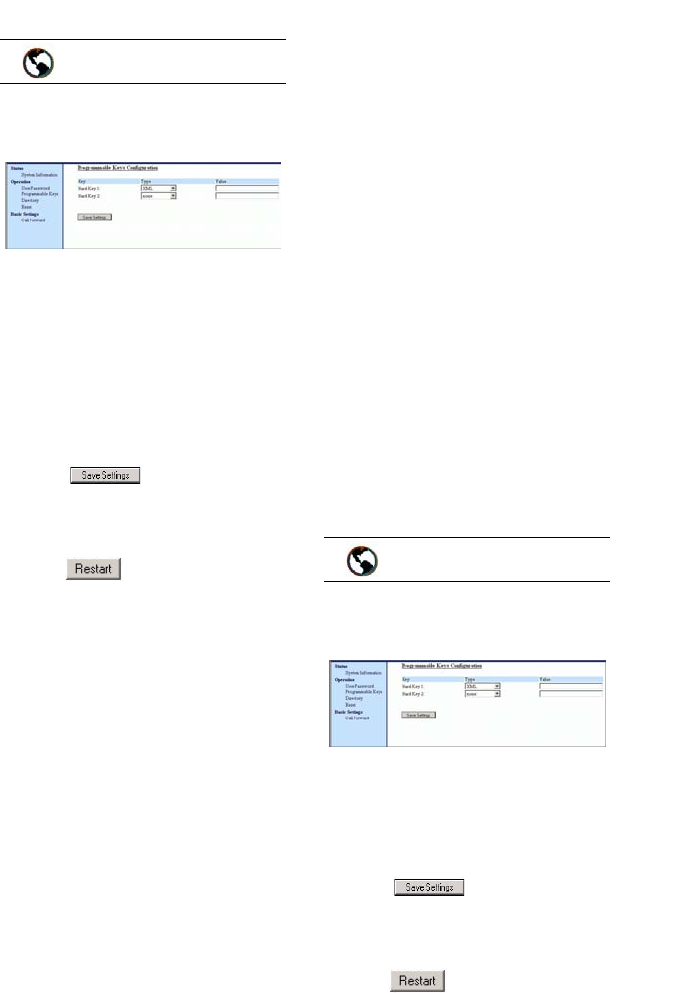
9112i IP Phone User Guide 9
Programmable Keys
1. Click on Operation→
Programmable Keys.
2. Select "Hard Key 1" or "Hard
Key 2".
3. In the "Type" field, select
speeddial to apply to the
programmable key.
4. In the "Value" field, enter the
phone number or extension to
apply to this hard key for
speeddialing.
5. Click to save your
changes.
6. Click on Operation→Reset.
7. In the "Restart Phone" field
click to restart the IP
phone.
Saving an Entry from the Redial,
Callers, or Directory Lists to a
Speeddial key
To save an entry from your Redial,
Callers, or Directory lists from the
IP phone:
1. Press the desired hard key
n or m.
From Callers or Redial, scroll
through the list to find the name
and number that you wish to
save to your speed dial.
2. Press
K.
3. Press the selected speed dial. If
the name is displayed with the
number, both are saved to the
speed dial. If no name is
displayed, you can enter the
name using the dial pad.
Setting a Key for "Do Not
Disturb" (DND)
The IP phones have a feature you
can enable called "Do not Disturb
(DND). The DND function allows
you to turn "do not disturb" ON
and OFF.
If DND is ON, callers calling into
the phone hear a busy signal or a
message, depending on how your
system administrator set up the
configuration server. The second
line on the screen of the IP phone
shows when DND is set.
If the phone shares a line with
other phones, only the phone that
has DND configured is affected.
You can set DND on the
programmable keys using the
Aastra Web UI only. DND is not
configurable from the IP phone UI.
1. Click on Operation→
Programmable Keys.
2. Select "Hard Key 1" or "Hard
Key 2".
3. In the "Type" field, select do not
disturb to apply to the
programmable key.
4. Click to save your
changes.
5. Click on Operation→Reset.
6. In the "Restart Phone" field
click to restart the IP
phone.
Setting a "Flash Key"
You can set a programmable key to
generate a flash event when it is
pressed on the 9112i. You do this
by setting the programmable key
Aastra Web UI
Aastra Web UI