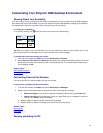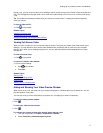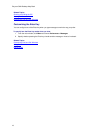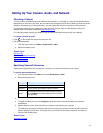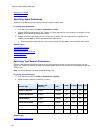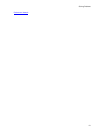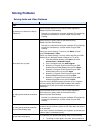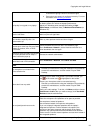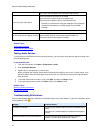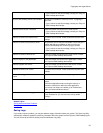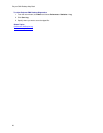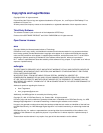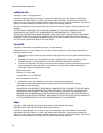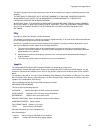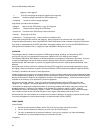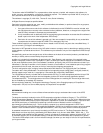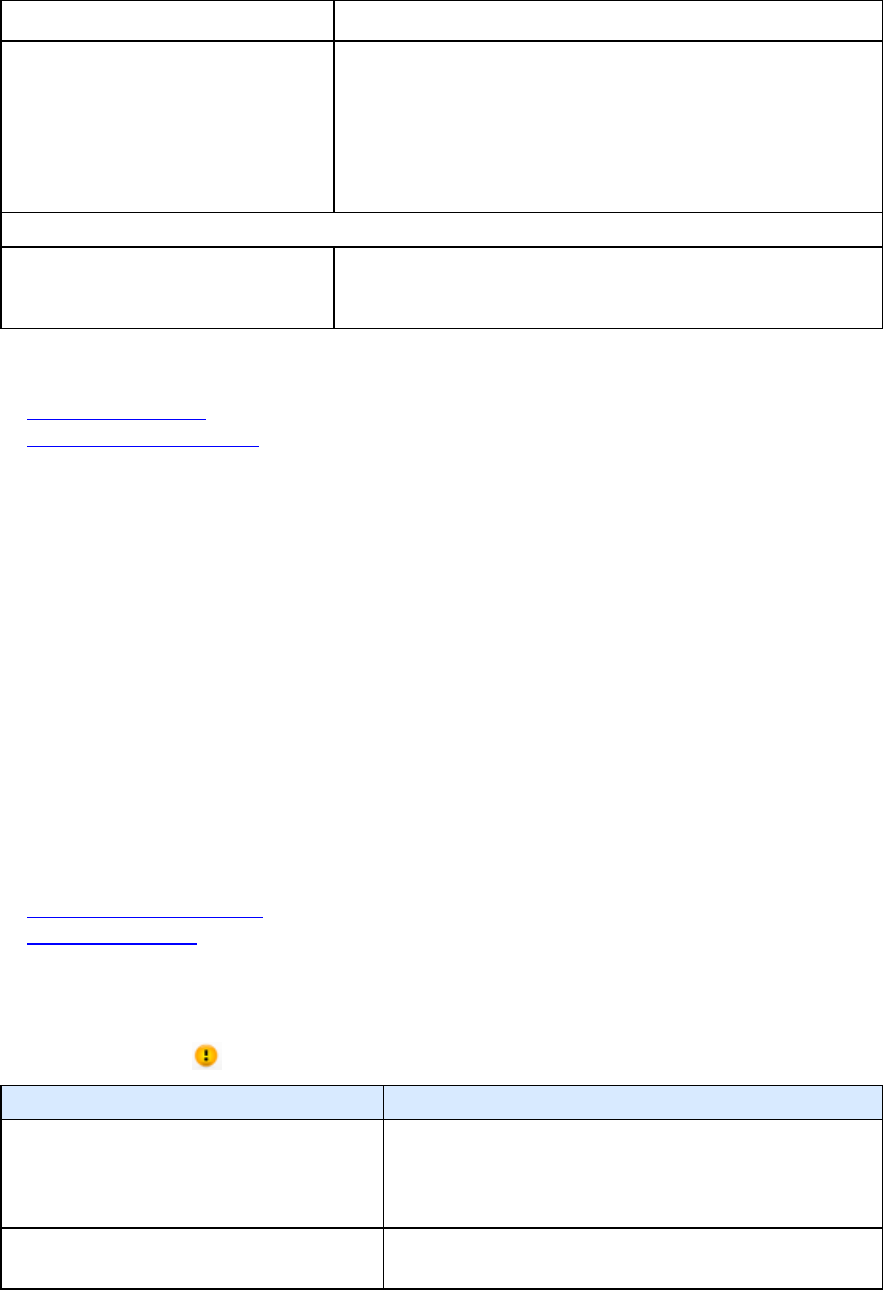
Polycom CMA Desktop Help Book
24
too close to the microphone can cause poor audio quality.
I don't hear audio from others.
Ensure that the far-end audio is not muted.
Ensure that your volume is set to an audible level.
Ensure that your speaker cable is connected securely.
Reinstall your audio device using the installation CD provided by
the device's manufacturer, and then restart Polycom CMA
Desktop.
Online Help
My online help doesn't display correctly.
Ensure that your computer's web browser is configured to allow
active content. Refer to your browser's documentation for
information about how to adjust this setting.
Related Topics
Testing Audio Devices
Troubleshooting Notifications
Testing Audio Devices
To ensure that your audio devices are functioning correctly, you can test the audio devices used for making video
calls and playing alerts.
To test audio devices:
1. From the main window, click Menu > Preferences > Audio.
2. Click Test Audio Devices.
3. Speak into your microphone in a normal voice.
When you speak, the indicator shows that the microphone is picking up your voice. For best results, try to
speak so that the color bar shows green most of the time. You may need to move the microphone farther
away to do this.
4. To test the device used for audio in a call, click Start, and then click Stop to finish.
5. To test the device used for alerts, click Start, and then click Stop to finish.
Related Topics
Specifying Audio Preferences
Adjusting the Volume
Troubleshooting Notifications
Polycom CMA Desktop displays notifications in the bottom right corner of the window. To get more information about
solving problems, click .
Message
Corrective Action
No network connection.
Ensure that your network cable is securely connected to your
system.
Ensure that your network adapter is installed and configured
correctly.
Unable to connect to the provisioning server.
Ensure that the provisioning server address is entered
correctly. To do this, go to Preferences > Sign In.