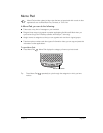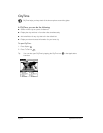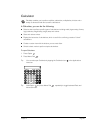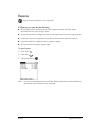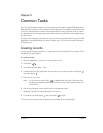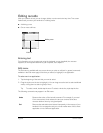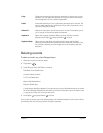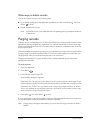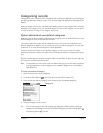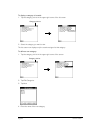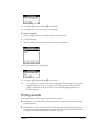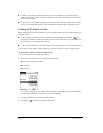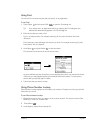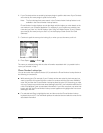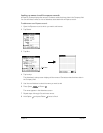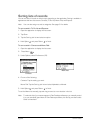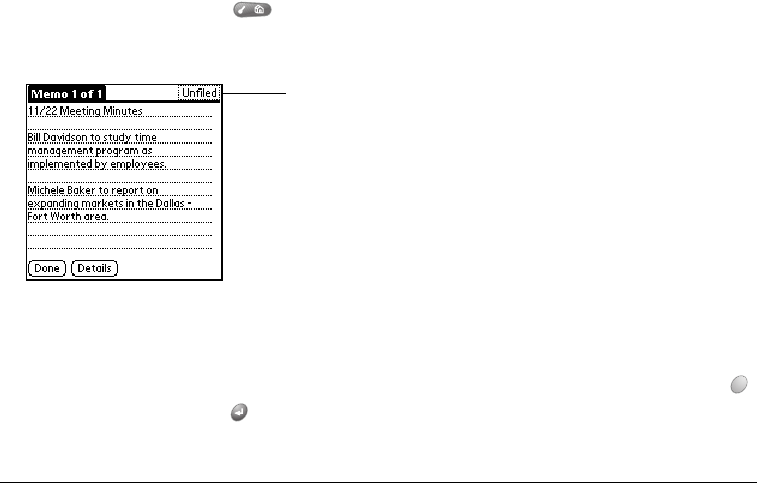
Chapter 5 Page 61
Categorizing records
Categorize records in Contacts, To Do List, Memo Pad, and Expense applications so that they are
grouped logically and are easy to review. (You can also categorize applications. See page 33 for
details.)
When you create a record, your handheld automatically places it in the category that is currently
displayed. If the category is All, your handheld assigns it to the Unfiled category. You can leave
an entry as Unfiled or assign it to a category at any time.
System-defined and user-defined categories
By default, your handheld includes system-defined categories, such as All and Unfiled, and user-
defined categories, such as Business and Personal.
You cannot modify the system-defined categories, but you can rename and delete the user-
defined categories. In addition, you can create your own user-defined categories. You can have
a maximum of 15 user-defined categories in each application.
Contacts contains the QuickList user-defined category, in which you can store the names,
addresses, and phone numbers you might need in emergencies (doctor, fire department, lawyer,
etc.).
Expense contains two user-defined categories, New York and Paris, to show how you might sort
your expenses for different business trips.
Note: The illustrations in this section come from Memo Pad, but you can use these procedures
in all the applications in which categories are available. Categories are not available in
Date Book Plus.
To move a record into a category:
1. Open the record you want to categorize.
2. In Contacts: Press Menu , and under Record, select Edit Contact (/E).
3. In the record view, tap the Category list to display the list of available categories.
4. Select the category for the record.
Tip: You can also assign a record to a category by tapping the Details button, selecting a
category from the Category pick list in the Details dialog box, and then holding Option
and pressing Return to finish.
Category list