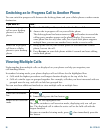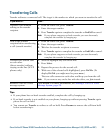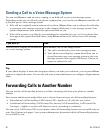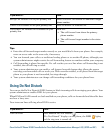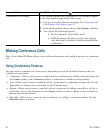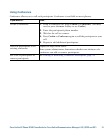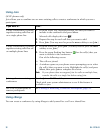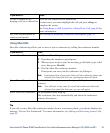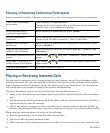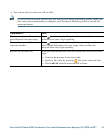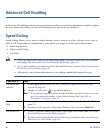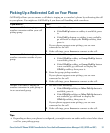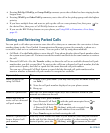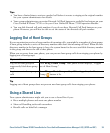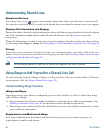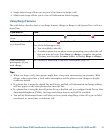34 OL-17710-01
Viewing or Removing Conference Participants
During a standard (ad hoc) conference, you can view a list of participants and remove participants.
Placing or Receiving Intercom Calls
You can make an intercom call to a target phone that auto-answers the call in speakerphone mode
with mute activated. The one-way intercom call allows you to deliver a short message to the recipient.
If the recipient’s handset or headset is in use, the audio is sent to the device that is use. Any current
call activity that your recipient is engaged in continues simultaneously.
The target destination receives an intercom-alert tone and can then choose to:
• Listen to the caller with your microphone muted (you can hear the caller but the caller cannot hear
you).
• End the intercom call by pressing the EndCall softkey with the intercom call in focus. Do this if
you do not want to hear the message.
• Talk to the caller by pressing the active intercom button, and use either the handset, headset or
speaker. The intercom call becomes a two-way connection so that you can converse with the caller.
When using the intercom feature, be aware of the following:
• From an intercom line, you can only dial other intercom lines.
• You can use only one intercom line at a time.
• When your active call is being monitored or recorded, you cannot receive or place intercom calls.
View a list of conference
participants
Press ConfList or Conference List.
Participants are listed in the order in which they join the conference
with the most recent additions at the top.
Get an updated list of
conference participants
While viewing the conference list, press Update.
See who initiated the
conference
While viewing the conference list, locate the participant listed at the
bottom of the list with an asterisk (*) next to the name.
Remove any conference
participant
While viewing the conference list, highlight the participant’s name
and press Remove.
Drop the last participant
added to the conference
While viewing the conference list, press RMLstC or Remove Last
Participant.
Verify that a conference call is
secure
Look for the or icon after “Conference” on the phone
screen.
Verify that a participant is
calling from a secure phone
Look for the or icon beside the participant’s name on the
phone screen.
Add more participants See Using Conference, page 31.