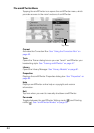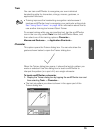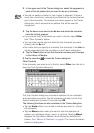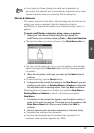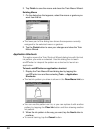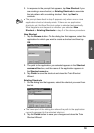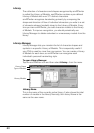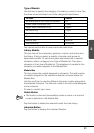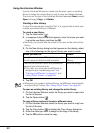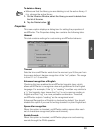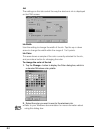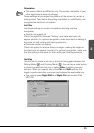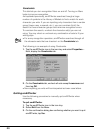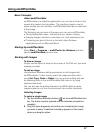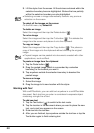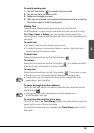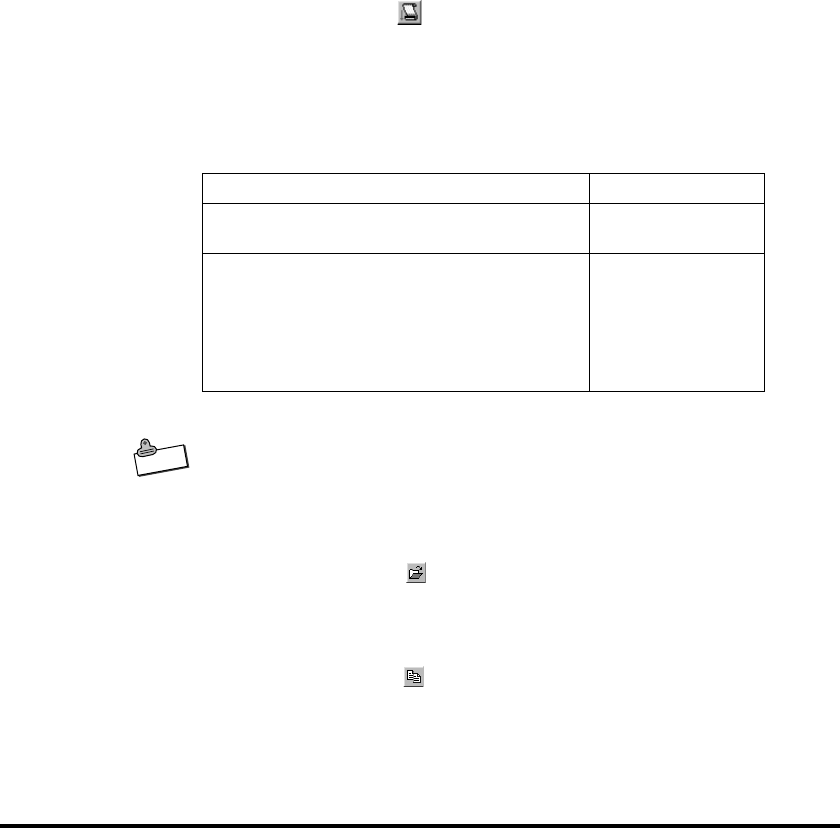
62
Using the Libraries Window
Use the Libraries Window to create new libraries, open an existing
library
(change the active library), and to copy and delete libraries.
The icons on the top of the Libraries Window
represent New (create),
Open (change), Copy, and Delete.
Creating a New Library
If more than one person uses the FIVA, it is a good idea if each user
creates a
personal Library of Models.
To create a new library
1. Tap the New button (
).
2. In response to the prompt that appears, enter the name you want
to give the new library, and then tap OK.
• Normally, you should use the name of the user as the name of
the
library.
3. On the New Library dialog box that appears on the display, select
one of the followings as the type of Library you want to
create.
4. Tap OK
Note
• Whenever you create a minimal library, smARTwriter automatically
launches Quick Trainer. See “Using Quick Trainer” on page 48.
To open an existing library and change the active library
1. On the Libraries Window, select the library you want to open from
the list of libraries.
2. Tap the Open button (
).
To copy a library and save it under a different name
1. On the Libraries Window, select the library you want to copy from
the list of libraries.
2. Tap the Copy button (
) to display the Copy Library dialog box.
3. Enter the name you want to assign to the copy of the library.
4. Tap the OK button to save the copy.
When you want to:
Load the standard smARTwriter library, with
the full range of default model samples
Load all punctuation marks and predefined
gestures and shortcuts only.
• This case, you must train smARTwriter to
recognize your handwriting style. See
“Training smARTwriter” on page 47, and
“Using Quick Trainer” on page 48.
Select:
Standard default
lilbrary.
Minimal lilbrary.