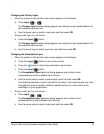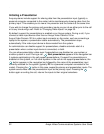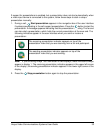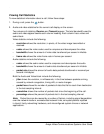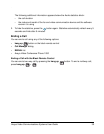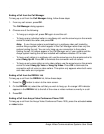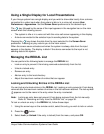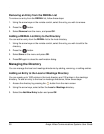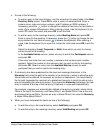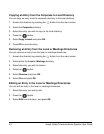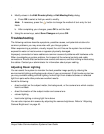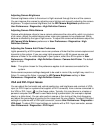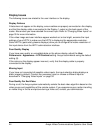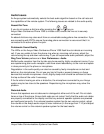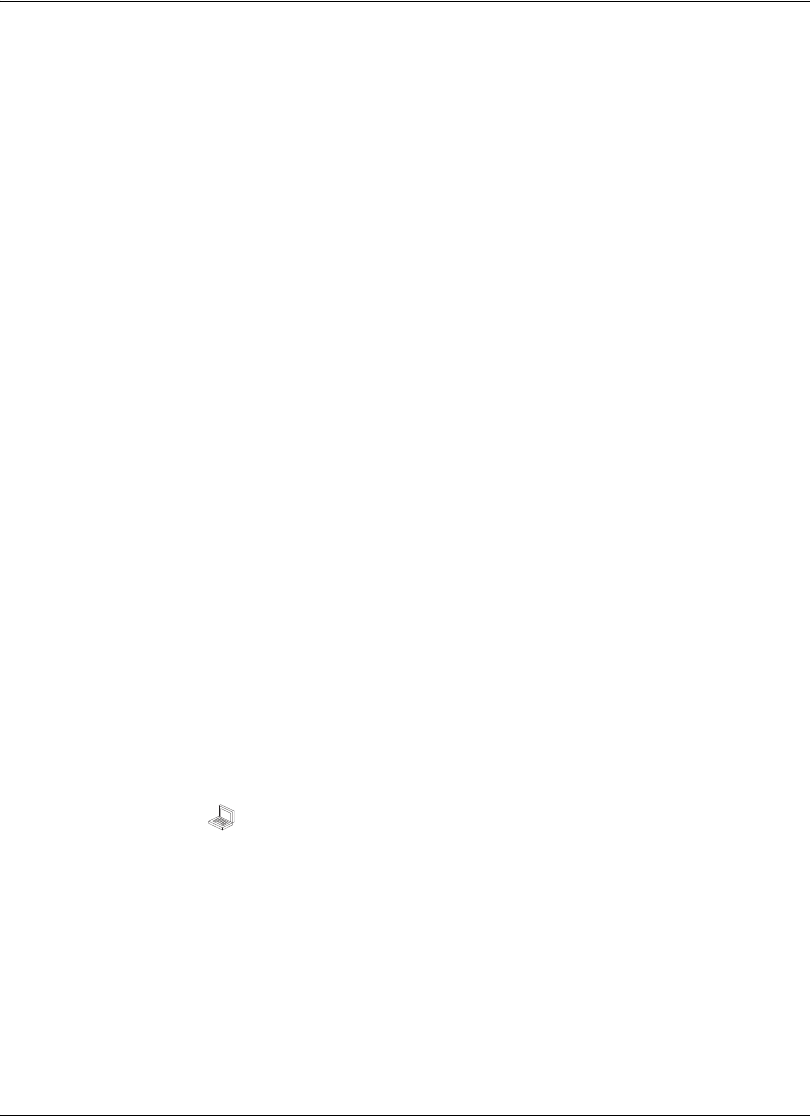
Avaya Video Communications Systems User Guide 43
Adjusting Camera Brightness
Camera brightness refers to the amount of light received through the lens of the camera.
You can improve dim scenes by adjusting room lighting and manually adjusting the camera
brightness. To adjust camera brightness, set the HD Camera Brightness preference in
User Preferences : Diagnostics : High Definition Camera.
Adjusting Camera White Balance
Camera white balance refers to how a camera references the color white, which is a mixture
of all colors. Adjust the white balance when video color appears to be unbalanced. White
balance is affected by the type of light source. To adjust the camera white balance adjust the
HD Camera White Balance preference in User Preferences : Diagnostics : High
Definition Camera.
Adjusting the Camera Anti-Flicker Preference
Lights powered by a 50 Hz power source can produce a flicker that the camera captures and
transmits to the system. If you are using lights powered by a 50 Hz power source and
observe a flicker in the video displayed in your system, select the 50 Hz option in User
Preferences : Diagnostics : High Definition Camera : Camera Anti-Flicker. The default
option is Auto.
Note: The option chosen for this preference applies to all cameras connected to the
system.
Some camera exposure settings designed to be used in rooms lit by sunlight may result in a
flicker. To remove the flicker, increase the HD Camera Brightness setting in User
Preferences : Diagnostics : High Definition Camera.
VGA and DVI-I Input Issues
You can adjust the horizontal and vertical positioning, and brightness and contrast of VGA
input (or DVI-I input on systems that support a DVI-I connector) from a device connected to
the VGA or DVI-I input on the Avaya codec. Typically, this input device is a laptop or
personal computer that is used to send data during a presentation (for example a spread
sheet or a slide show). You can also perform coarse or fine tuning of the clock frequency,
and adjust the percentage of scaling so the image best fits your display. To adjust VGA input
settings on systems with a VGA input connector, access User Preferences : Diagnostics :
VGA Input. To adjust DVI-I input settings on systems with a DVI-I input connector, access
User Preferences : Diagnostics : DVI-I Input.