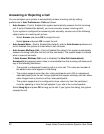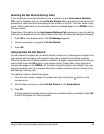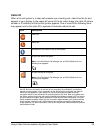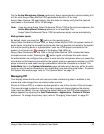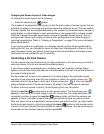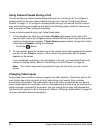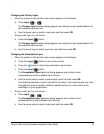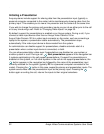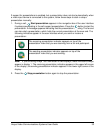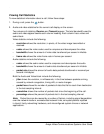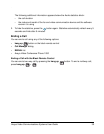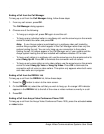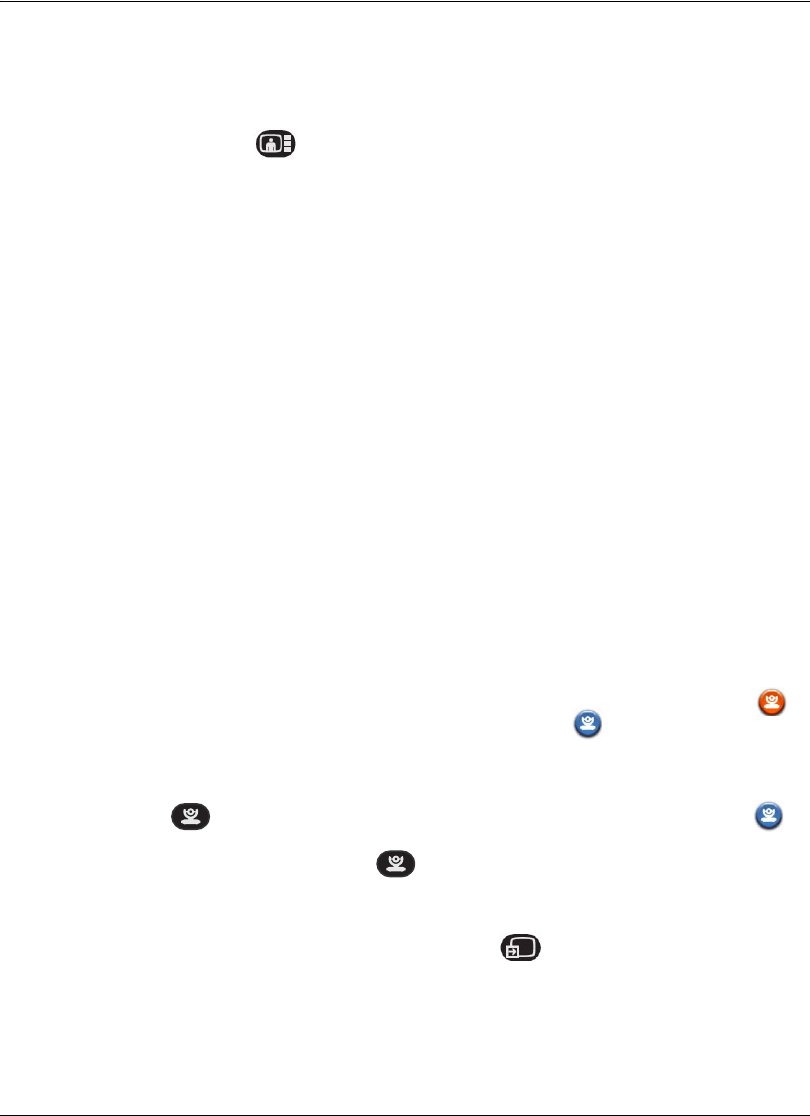
Avaya Video Communications Systems User Guide 29
Changing the Screen Layout of Video Images
To change the screen layout, do the following:
• Press the screen layout button.
The number of the selected screen layout (x) and the total number of screen layouts that are
available (y) appear in the center of the screen above the status bar as x/y. The total number
of screen layouts that are available depends on the number of connected callers, whether a
single display or a dual display is used, and whether or not a presentation is being viewed.
Continue to press the screen layout button to show all available screen layouts. You can
change screen layouts with single and dual monitor configurations and while sending or
receiving presentations. Refer to “Initiating a Presentation” on page 32 for more information
about presentations.
If your Avaya system is a participant in a multiway call with another Avaya system that is
hosting the call, you can manage the layout of video from all participants in the call. In this
case, the same number and type of screen layouts that are available to the Avaya system
hosting the call are available to you for selection.
Controlling a Far End Camera
You can control a far end camera during a video conference in the same way you control a
near end camera if the far end camera is enabled properly.
If your Avaya system is participating in a multiway video call hosted by another Avaya
system, you can also control the cameras of all participants in the call, not just the camera of
the system hosting the call.
During a video call, a camera icon appears in the video image of the participant whose
camera you are controlling when the user interface is visible. An orange camera icon
indicates control of the primary (near) input. A blue camera icon in a far end video
image indicates control of the far end camera. By default, the near camera is selected.
To select a far end camera to control, do the following from any call screen:
Press the near/far camera button on the remote control. The blue camera icon
appears in the first far end video image in the call. If more than one video participant is
connected, continue to press the near/far camera button until the blue camera icon
appears in the far end video image of the participant whose camera you wish to control.
After you select the far end participant whose camera you wish to control, you can choose
the far end input device to control by pressing the input button on the remote control.
A menu of the input devices that are available for selection appears. Use the arrow keys on
the remote control to select a device and then press OK.